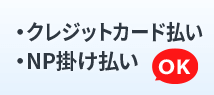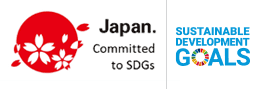ショッピングカートでエラーが発生した場合の対処方法
| お使いのブラウザ | バージョン |
|---|---|
| - | - |
| Javascriptの状態 | Cookieの状態 |
| 無効(✕) | - |
※現在お使いのブラウザのJavascriptとCookieの有効状態をご確認いただけます。
お使いのブラウザをお選びください
Microsoft Edgeの場合
下記の対処方法の順番通りにご確認ください。
1.Cookieの有効化
- ブラウザ右上の「···」をクリックします。
- 「設定」をクリックします。
- 左サイドメニューの「Cookieとサイトのアクセス許可」をクリックします。
- 画面をスクロールし、「JavaScript」をクリックします。
- 「許可(推奨)」をクリックし、ONの状態にします。
- 左サイドメニューの「Cookieとサイトのアクセス許可」をクリックします。
- 「Cookieとサイトデータの管理と削除」をクリックします。
- 「Cookieデータの保存と読み取りをサイトに許可する」をクリックし、ONの状態にします。
- ブラウザを再起動します。
2.Cookieと一時ファイルの削除
- ブラウザ右上の「···」をクリックします。
- 「設定」をクリックします。
- 左サイドメニューの「Cookieとサイトのアクセス許可」をクリックします。
- 「Cookieとサイトデータの管理と削除」をクリックします。
- 「すべてのCookieとサイトデータを表示する」をクリックします。
- 「すべて削除」をクリックします。
- 「クリア」をクリックします。
- ブラウザを再起動します。
3.拡張機能の一時無効化
- ブラウザ右上の「···」をクリックします。
- 「拡張機能」をクリックします。
- 「拡張機能の管理」をクリックします。
- インストール済の拡張機能から、無効にする拡張機能の「トグルボタン」をクリックし、オフの状態にします。
- ブラウザを再起動します。
Google Chromeの場合
下記の対処方法の順番通りにご確認ください。
1.JavaScriptとCookieの有効化
- ブラウザ右上のアイコン(
 )をクリックします。
)をクリックします。 - 「設定」をクリックします。
- 左サイドから「プライバシーとセキュリティ」をクリックします。
- 「サイトの設定」をクリックします。
- コンテンツの「JavaScript」をクリックします。
- 「サイトがJavaScriptを使用できるようにする」をクリックします。
- 左サイドから「プライバシーとセキュリティ」をクリックします。
- 「Cookieと他のサイトデータ」をクリックします。
- 「Cookieをすべて受け入れる」もしくは、「シークレット モードでサードパーティの Cookie をブロックする」をクリックします。
- ブラウザを再起動します。
2.Cookieと一時ファイルの削除
- ブラウザ右上のアイコン(
 )をクリックします。
)をクリックします。 - 「その他のツール」から「閲覧履歴を消去」をクリックします。
- 「Cookieと他のサイトデータ」と「キャッシュされた画像とファイル」にチェックを入れます
- 「データを削除」をクリックします。
- ブラウザを再起動します。
3.拡張機能の一時無効化
- ブラウザ右上のアイコン(
 )をクリックします。
)をクリックします。 - 「その他のツール」から「拡張機能」をクリックします。
- 無効にする拡張機能の「トグルボタン」をクリックし、オフ状態にします。
- ブラウザを再起動します。
Firefoxの場合
下記の対処方法の順番通りにご確認ください。
- JavaScript と Cookie の有効化
- Cookieと一時ファイルの削除
- プラグイン/拡張機能の一時無効化
- パソコンの再起動
- ウイルスソフトの一時無効化
- アップデート
- 他のブラウザソフトの使用
1.JavaScriptとCookieの有効化
- ブラウザを起動します。
- URLに「about:config」を入力して移動します。
- 警告が表示されたら、「危険性を承知の上で使用する」をクリックします。
- 設定名検索欄に「javascript.enabled」を入力します
- 画面上にjavascript.enabled項目が表示されたら、項目右側の「切換えボタン」をクリックし、「設定値」をtrueに変更します。
- ブラウザを再起動します。
2.Cookieと一時ファイルの削除
- ブラウザ右上のアイコン(
 )をクリックします。
)をクリックします。 - 「設定」をクリックします。
- 左サイドメニューの「ブラウザープライバシー」をクリックします。
- Cookie とサイトデータの「データを消去」をクリックします。
- 「Cookie とサイトデータ」にチェックを入れます。
- 「ウェブコンテンツのキャッシュにチェック」を入れます。
- 「消去」をクリックします。
- 警告メッセージが表示された場合は、「今すぐ消去」をクリックします。
- ブラウザを再起動します。
3.プラグイン/拡張機能の一時無効化
- ブラウザ右上のアイコン(
 )をクリックします。
)をクリックします。 - 「アドオンとテーマ」をクリックします。
- 左サイドメニューの「プラグイン」をクリックします。
- 無効にするプラグイン項目右側にある、「···」をクリックします。
- 「無効化」をクリックします。
- 左サイドメニューの「拡張機能」をクリックします。
- 拡張機能管理から、無効にする「拡張機能のトグルボタン」をクリックし、オフ状態にします。
- ブラウザを再起動します。
Safariの場合
下記の対処方法の順番通りにご確認ください。
1.JavaScriptとCookieの有効化
- Safariの「環境設定」をクリックします。
- 「セキュリティタブ」をクリックします。
- Webコンテンツ欄の「JavasScriptを有効にする」にチェックを入れます。
- 「プライバシータブ」をクリックします。
- CookieとWebサイト欄のデータの「閲覧したWebサイトは許可」にチェックを入れます。
- ブラウザを再起動します。
2.Cookieと一時ファイルの削除
- Safariの「環境設定」をクリックします。
- 「プライバシータブ」をクリックします。
- 「Webサイトデータを管理」をクリックします。
- 「すべてを削除」をクリックし、削除が終わったら「完了」をクリックします。
- ブラウザを再起動します。
3.機能拡張の一時無効化
- Safariの「環境設定」をクリックします。
- 「機能拡張タブ」をクリックします。
- 左側にインストールされている「機能拡張」一覧から、チェックを外します。
- ブラウザを再起動します。
5.ウイルスソフトの一時無効化
ウイルスソフトを一時無効化することで起こったいかなる事象・損害に対しても、サポートおよび責任は負いかねますのでご了承ください。
- ウイルスソフトを一時的に無効化する
各種ウイルスソフト(ノートンインターネットセキュリティ、ノートンアンチウイルス、ウイルスバスター等)の機能を一時的に無効してから、ショッピングカートが正しく動作するか確認します。
- ウイルスソフトの機能を一時的に無効にする方法は、各種ウイルスソフトのマニュアルを参照してください。
- 確認作業後は、必ずウイルスソフトの機能を有効に戻すようにしてください。
- ウイルスソフトの設定を確認する(ブロックサイト登録情報)
ウイルスソフトを無効にする事により、ショッピングカートが正しく動作した場合は、ウイルスソフトの機能により弊社のサイトがブロックされている可能性が考えられます。
各種ウイルスソフトのマニュアルを参照し、ウイルスソフトの設定内容についてご確認ください。- ウイルスソフトの設定方法についてはサポート範囲外となりますのでご了承ください。
6.アップデート
リンクをクリックし、該当ブラウザをアップデートします。
7.他のブラウザソフトの使用
他のブラウザを使用してショッピングカートが正しく動作するか確認します。
以外のブラウザで正しく動作した場合は、弊社でのショッピングには以外のブラウザをご使用ください。(が何らかの原因で壊れている可能性も考えられます)