商品・加工別の印刷データ作成方法/注意点
タペストリー印刷 データ作成ガイド
Illustrator入稿
タペストリー印刷について
Illustratorで作成される場合
定型サイズで作成される場合
データ作成用テンプレート(無料)をご利用ください
塗り足し、文字切れについて
テンプレート内に記載の注意書きをよくご確認ください。
- 斜線部分…パイプに巻き込まれる部分(仕上がり時に隠れて見えなくなります。ここには重要なデザインは配置しないでください)
- 塗り足し…パイプ巻き込み部分、左右の仕上がり線外3mm以上の線まで塗り足しを配置してください。
- 文字切れ…内側のガイド線内に重要なデザインを配置してください。これより外側に配置された場合は、断裁やパイプ巻き込みによって隠れてしまう場合があります。
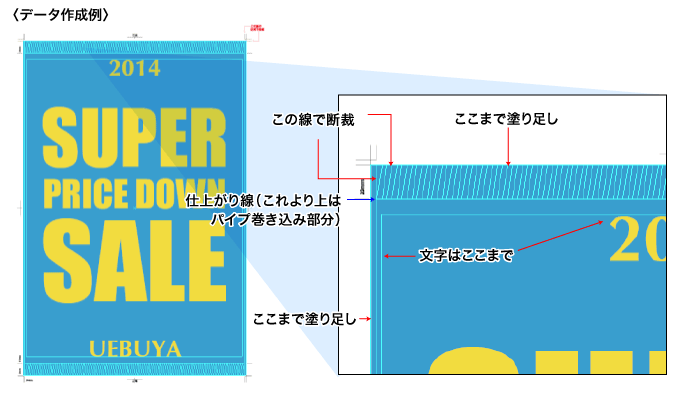
変型サイズで作成される場合
変型サイズの場合、サイズ設定をしていただく必要があります。
はじめに
これから、A1変型サイズのタペストリーを作成する際を例に、Illustratorの初期設定方法をご説明します。
- 商品
- タペストリー印刷
- サイズ
- A1変型サイズ(W594mm×H594mm)

新規ドキュメント作成
新規作成より、タペストリーの仕上がリサイズがすべて収まるサイズでアートボードを設定してください。
今回は、仕上がりサイズがW594mm×H594mmなので、幅888mm×高さ888mmで設定しています。
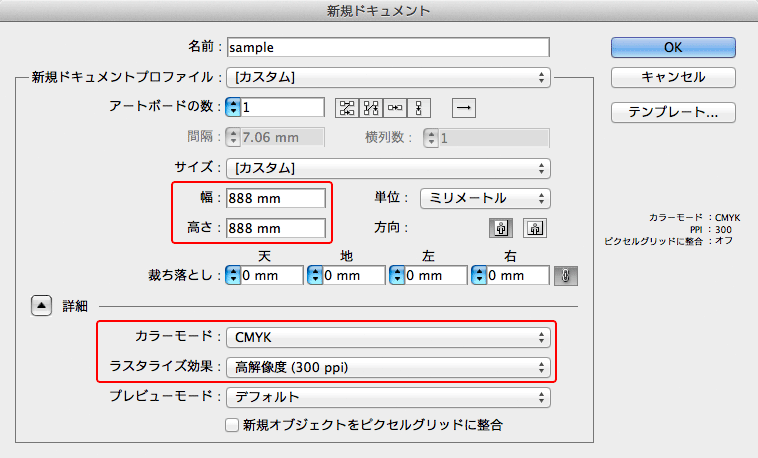
- サイズ
- [幅]888mm
- [高さ]888mm
- 詳細
- [カラーモード]CMYK
- [ラスタライズ効果設定]:高解像度(300ppi)
仕上がりと同じサイズの長方形を作成
まずは、仕上がりサイズ(ここではA1変型サイズ(W594mm×H594mm))の四角形を作成します。
長方形ツール(塗り/線共に「なし」)
長方形ツールを選択し、描画ツールの"塗り/線"を共に「なし」を選択します。(図1)
長方形ダイアログ
長方形ツールを選択後にアートボードをクリックすると「長方形ダイアログ」が開きます。(図2)
サイズを設定
- オプション
- [幅]594mm
- [高さ]594mm
整列
作成した四角形はアートボードに対してセンターに整列しておきましょう。
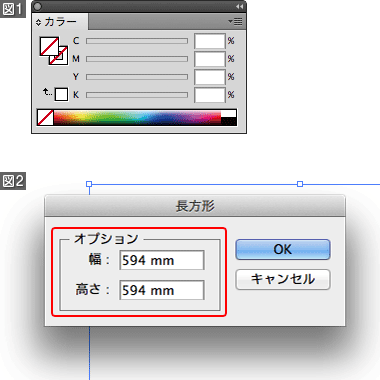
パイプ巻き込み部分を含めたサイズの長方形を作成
次に、1で作成した四角形の天地に20mmずつ足したサイズの四角形を作成してください。
長方形ダイアログ
パイプ巻き込み部分を含めたサイズで作成します。
- オプション
- [幅]594mm
- [高さ]634mm(594mm+40mm)
整列
作成した四角形はアートボードに対してセンターに整列しておきましょう。
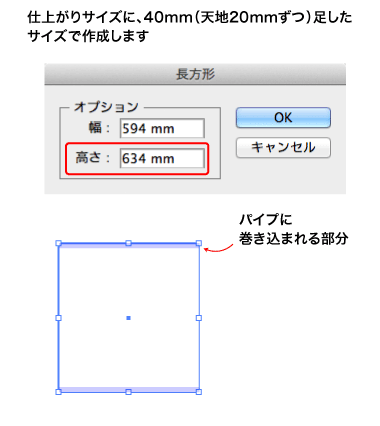
トリムマークの作成
ステップ3で作成した四角形に対してトリムマークを作成してください。
作成した四角形を選択
トリムマークを作成
- トリムマーク作成
- [オブジェクト]→[トリムマークを作成]
トリムマークの作成について詳細はIllustrator入稿・印刷データ作成方法/注意点「サイズとトリムマーク(トンボ)設定方法」もご確認ください。
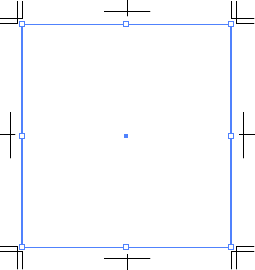
タペストリー印刷は、仕上がりサイズに対してではなく、巻き込み部分を含んだサイズでトリムマークを作成いただく必要があります。
塗り足しガイドの作成
仕上がりサイズに対して、天地に20mmずつ、左右は3mmずつ外側の塗り足しガイド線を作成します。
※天地の20mmはステップ3で作成した四角形に重なります。
長方形ダイアログ
- オプション
- [幅]600mm(594mm+6mm)
- [高さ]634mm(594mm+40mm)
整列
作成した四角形はアートボードに対してセンターに整列しておきましょう。
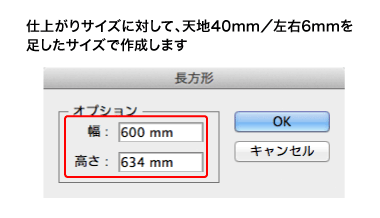
文字切れガイドの作成
仕上がりサイズに対して、天地に10mmずつ、左右は3mmずつ内側の文字切れガイド線を作成します。
長方形ダイアログ
- オプション
- [幅]588mm(594mm-6mm)
- [高さ]574mm(594mm-20mm)
整列
作成した四角形はアートボードに対してセンターに整列しておきましょう。
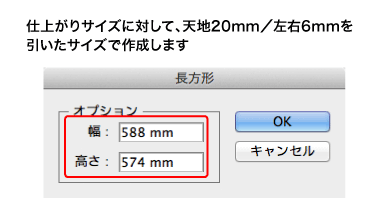
ガイド線の作成
これまでに作成した4つの四角形をガイド線に設定してください。
- ガイド作成
- [表示]→[ガイド]→[ガイドを作成]
断裁位置、塗り足し、文字切れ線をご確認ください。
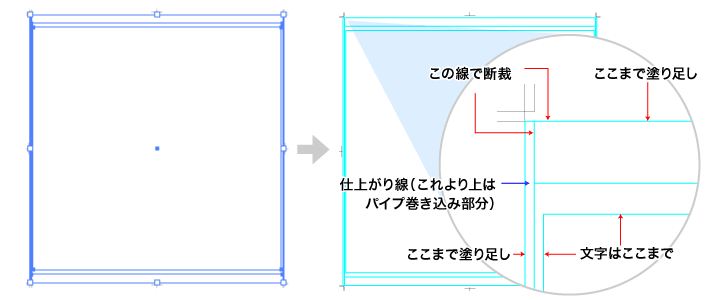
これで、Illustratorでの初期設定は完了です。
印刷用データを開いた状態を元に上下にパイプの取り付けを行います。データ作成の向きにご注意ください。
Illustrator入稿 印刷データ作成方法/注意点
Illustratorでデータ作成される場合は、Illustrator入稿 印刷データ作成方法/注意点についても、合わせてご確認ください。







