商品・加工別の印刷データ作成方法/注意点
マグネットステッカー印刷 データ作成ガイド
マグネットステッカーのカット方法をお選びください
マグネットステッカー印刷のカット方法には「自由カット」と「四角カット」があります。それぞれで、データ作成方法・注意点・対応アプリケーションが異なります。
マグネットステッカー印刷 四角カット
ご注文サイズ内で長方形や正方形の四角形にカットします。
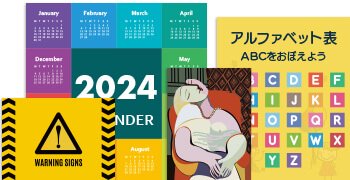
対応アプリケーション
- Illustrator(AI・EPS)テンプレート
- Illustrator PDF
- Photoshop(PSD・EPS)
- InDesign PDF
- Officeそのまま入稿
- 画像ファイル入稿
マグネットステッカー印刷 自由カット
閉じられたパス(カットパス)に沿って、お好みの形にカットします。(円形にカットなど)

対応アプリケーション[テンプレート必須]
- Illustrator(AI・EPS)テンプレート




