商品・加工別の印刷データ作成方法/注意点
折パンフレット印刷 データ作成ガイド
折パンフレット印刷について
目次
対応アプリケーション
サイズについて
折パンフレットのサイズ表記は、加工後の仕上がりサイズとなります。規程の範囲内であれば、追加料金なしで変型サイズも作成いただけます。
なお、サイズによっては対応していない折り(ページ数)もございますので、詳しくは折りパンフレット・リーフレット印刷の商品ページをご確認ください。
折りパンフレット・リーフレット印刷
仕上がり対応サイズ※図は折り加工後のサイズです
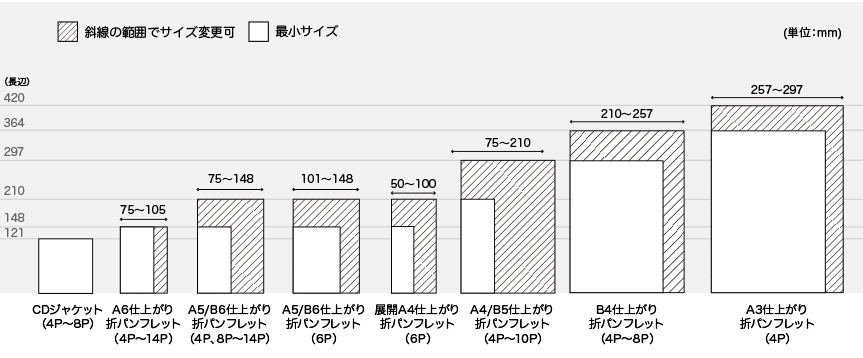
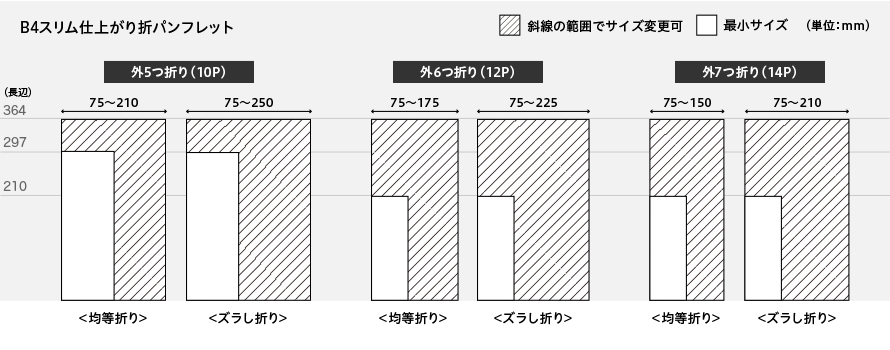
巻々4つ折りをご利用の場合
変型は仕上がりサイズの縦横比が3:4以上(高さ>幅)でご利用いただけます。
【対応可能サイズの例】
仕上がりの高さが148mmの場合は、幅は75~111mmの間でのみ設定可能です。
幅が105mm以下の場合はA6仕上がり、106mm以上の場合はA5/B6仕上がりをご利用ください。
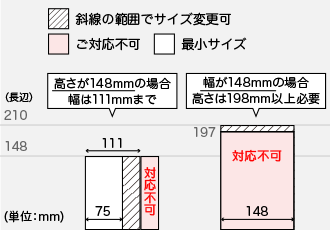
折り幅について
折幅の最小値について
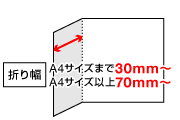
用紙のサイズによって折り幅(折りピッチ)の最小値が変わります。
用紙の短辺(折らない辺)が210mm以下の場合、1つの折り幅は30mm以上、短辺が211mm以上の場合は折り幅70mm以上を目安にお考えください。
折り幅が均一でない(ずらし折りの)場合、別途納期や料金が発生する場合があります。また、条件によってお受けできない場合もございますので、事前にお問い合わせくださいますようお願いいたします。
10~14Pの折りパンフレットをご利用の場合
外5つ折り(10P)・外6つ折り(12P)・外7つ折り(14P)は、ずらし折りをご利用いただけます。
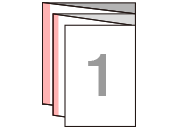
【ずらし折りの作成の注意点】
・第1面は幅75mm以上で作成してください。
・第2面以降の隣接する面は、ページ数の若い面を基準に、幅を均等またはそれ以上で作成してください。
・面どうしの幅の差は必ず20mm以下にしてください。
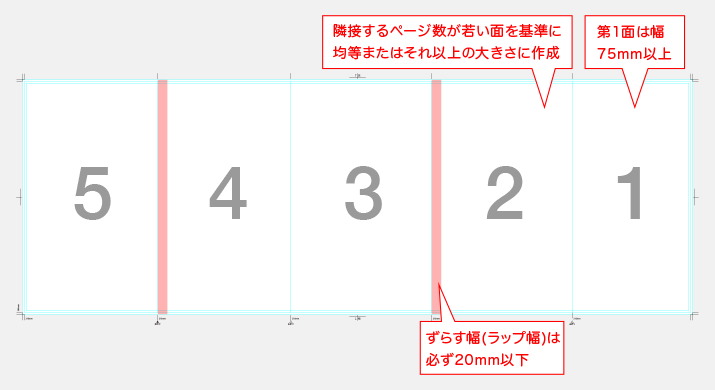
データ作成の注意点
表紙面を必ずご指示ください
表紙となる面がどの部分であるか、加工指示として明記していただく必要がございます。
Illustratorの場合はデータ上のトリムマーク外に記載してください。その他データ形式の場合は、加工指示書を別途添付してご入稿してください。
加工指示書の作成について
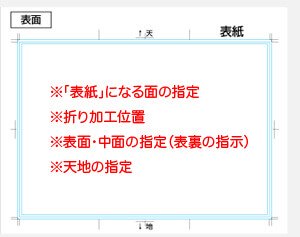
見開きサイズで作成してください
データは、「見開き」で作成してください。
縦開きでご使用の場合、レイアウトの天地にご注意ください。
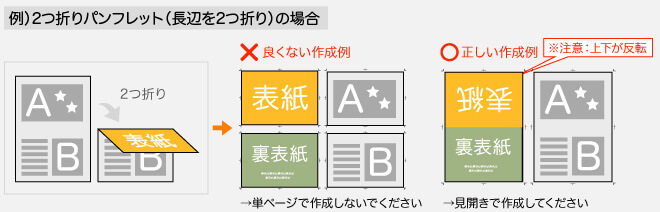
折り込まれる面のサイズにご注意ください
内側に折り込まれる面がある場合、すべての辺を同じ幅で作成すると、用紙の厚みにより折り位置にずれが生じることがあります。
そのため、折り込まれる面の折られる辺のサイズは、他の面よりも短く作成していただく必要があります。
「3つ折りC」の場合、折り込まれる面のサイズは1.5mm以上短く作成してください

「観音折り」の場合、折り込まれる面のサイズは3~5mm短く作成してください
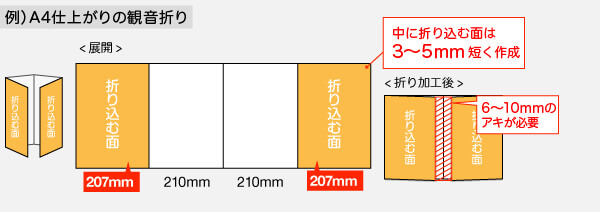
「巻々4つ折り」の場合、折り込む面は各々1.5mm以上短く作成してください
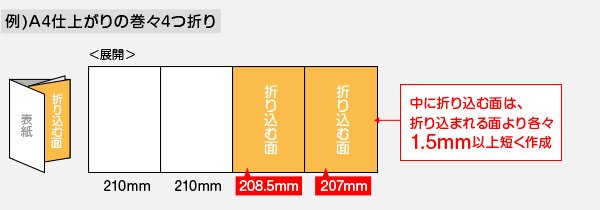
アプリケーション別の注意点
| アプリケーション | 形式 | 作成方法を確認 |
|---|---|---|
| AI・EPS | Illustrator作成方法 | |
| PSD・EPS | Photoshop作成方法 | |
| InDesign作成方法 | ||
| そのまま | Office作成方法 | |
| CubePDF作成方法 | ||
| JPEG・TIFF・PNGなど | データ作成方法 |
Illustratorで作成される場合
データ作成用テンプレート(無料)をご利用ください
ガイド線の作成方法
右図は3つ折り(左開き)パンフレットを例にガイド線などを作成したものです。
データは必ず展開されているサイズで作成(※)し、「表面」と「中面」のガイド線の位置(特に折り込み面の幅が狭まる箇所)にご注意ください。
- データ内に表記する内容
- ・ガイド線(仕上がり線や折り位置)
- ・トリムマーク
- ・表面/中面/天/地 の表記
- ・表紙/表紙裏 の表記
トリムマークやガイド線の作成方法についてはIllustratorデータ作成の注意点・初期設定をご確認ください。
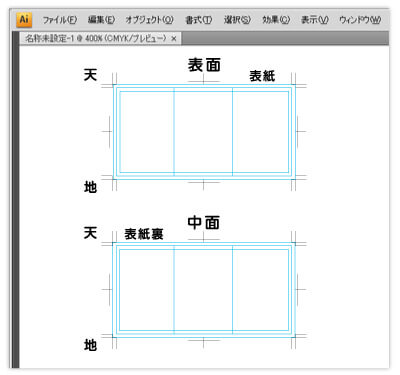
作成方法の一例
下記のサイズを例にガイド線作成方法の一例をご案内します。
例) 3つ折り(左開き)
仕上りサイズ(折られた状態):幅100mm/高さ150mm (※折り込む面を98mmとします)
展開サイズ(開いた状態) :幅298mm/高さ150mm
基準となる長方形の作成
長方形ツールで(線あり塗りなし)展開サイズのオブジェクトを2つ作成してください。
※CS3以前の場合は1つでも構いません
- 長方形ダイアログ
- [幅]298mm
- [高さ]150mm
- 2つ作成してください。
折り位置となる直線の作成
直線ツールで、縦の直線パスを2つ作成してください。(図1)
- 直線ダイアログ
- [長さ]150mm
- [角度]90º
- 2つ作成してください。
整列
すべて選択した状態で、左端に重ねて並べてください。(図2)
- 整列ダイアログ
- [ウィンドウ]→[整列]
- 整列パレット
- 垂直方向上/水平方向左に整列
折り位置の設定
左端にある直線(重なっています)を1つ選択し、水平方向に98mm移動してください。(図3)
- オブジェクトの移動
- [オブジェクト]→[変形]→[移動]
- 移動ダイアログ
- [水平方向]98mm
- [垂直方向]0mm
2つ目の折り位置の設定
もう1つある直線も④と同様の方法で水平方向に198mm移動してください。
線・塗りともに無しに設定
すべてのオブジェクトを選択し、「線:無し」の状態にしてください。(図4)
トリムマークを作成
トリムマークを作成してください。
①で作成した長方形オブジェクトを1つ選択し、トリムマークを作成してください。
※CS4の場合は作成後アピアランスの分割が必要です
断裁線・塗り足し・文字切れガイド線の作成
①・②で作成した残り全てのオブジェクトを選択し、ガイド線を作成してください。
中面の作成
表面をコピーし180º回転することで、中面としてご利用いただけます。(図6)
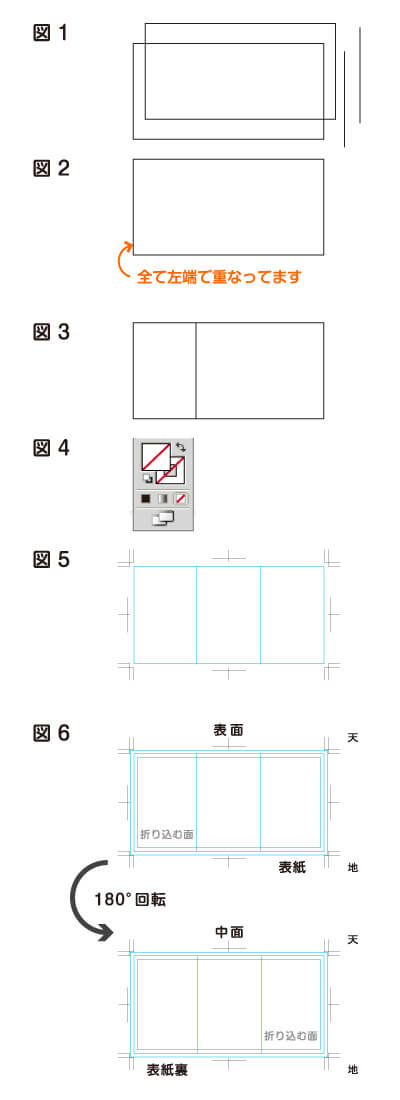
Illustrator入稿 印刷データ作成方法/注意点
Illustratorでデータ作成される場合は、Illustrator入稿 印刷データ作成方法/注意点についても、合わせてご確認ください。
Photoshopで作成される場合
データ作成用テンプレート(無料)をご利用ください
ガイド線の作成例
下記のサイズを例にガイド線作成方法の一例をご案内します。
例) 3つ折り(左開き)
仕上りサイズ(折られた状態):幅100mm/高さ150mm (※折り込む面を98mmとします)
展開サイズ(開いた状態) :幅298mm/高さ150mm
新規ドキュメント作成
展開されている状態でのサイズよりも幅、高さ共に6mm大きく(塗り足し分)で新規ドキュメント設定をしてください。
- 新規ドキュメント
- [幅]304mm(298mm+6mm)
- [高さ]156mm(150mm+6mm)
仕上がり線(断裁位置)ガイドの作成
断裁(仕上り)線ガイド線を作成してください。
- 新規ガイド
- 水平方向:3mm(上ライン)/153mm(下ライン)
- 垂直方向:3mm(左ライン)/301mm(右ライン)
折り加工位置ガイドの作成
折り加工の位置にガイド線を作成してください。(図1)
- 新規ガイド
- 垂直方向:101mm/201mm
文字切れガイドの作成
文字切れガイド線を作成してください。
※右図では省略しております
中面データの作成
中面は別ファイルで作成してください。
※表面とは折り加工の位置が変わります。ご注意ください。
※折り位置は反転した状態になります。
ファイルの保存について(図2)
どちらが表・裏(中面・外面)であるか判断できるようなファイル名をご指定ください。
- Photoshopデータ:「omote」「ura」の表記
- 加工指示書(テキストファイル等):表紙/裏表紙の位置が記載されているもの
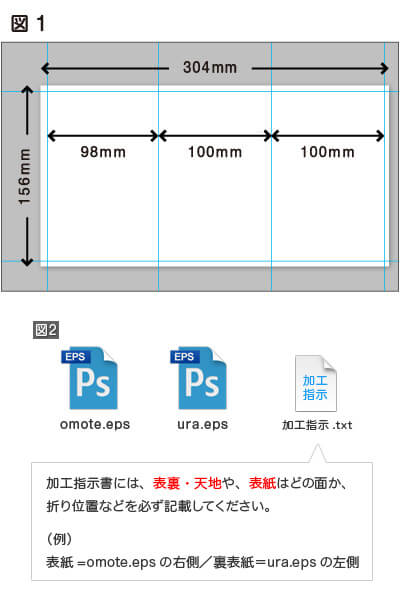
Photoshop入稿 印刷データ作成方法/注意点
Photoshopでデータ作成される場合は、Photoshop入稿 印刷データ作成方法/注意点についても、合わせてご確認ください。
InDesignで作成される場合
折パンフレットのサイズ設定の例
データは見開き(展開)サイズでページサイズを設定してください。その際、「見開きページ」のチェックはオフにしてください。
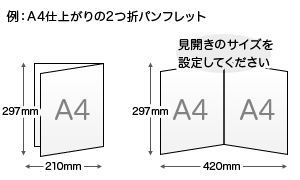
A4仕上がり2つ折パンフレット(4P)の例
- 新規ドキュメント
- [ファイル]→[新規]→[ドキュメント]
- 新規ドキュメント
- ページ数:2(両面印刷するため)
- 見開きページにチェック:オフ
- ページサイズ:A3(展開時のサイズ)
- 方向/綴じ方:任意
- 裁ち落とし:すべて3mm(塗り足し分)
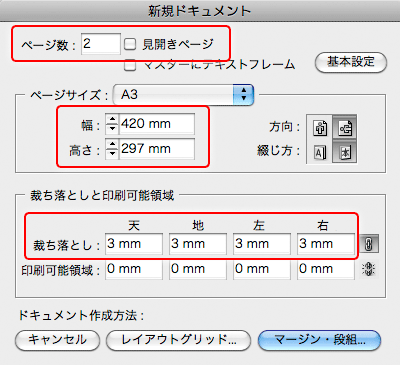
ページの設定
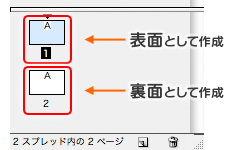
ドキュメント作成後、ページパレットをご確認ください。
新規のページを作成し、
1ページ目:表面
2ページ目:裏面
というように作成されることをお勧めいたします。
InDesign入稿 印刷データ作成方法/注意点
InDesignでデータ作成される場合は、InDesign入稿 印刷データ作成方法/注意点についても、合わせてご確認ください。
Microsoft Officeソフトで作成される場合
データ作成の注意点
Officeそのまま入稿のデータ作成ガイドをご確認ください
Officeソフトで作成される場合は、Officeそのまま入稿のデータ作成ガイド「ページ設定(用紙サイズ)について」を必ずご確認ください。
Officeそのまま入稿のデータ作成ガイド
- CubePDFをご利用の場合も、同様のページ設定・作成方法でデータを作成してください。
CubePDF入稿をご利用の場合
CubePDF入稿のデータ作成ガイドをご確認ください
CubePDFを利用して、お使いのアプリケーションソフトからPDF形式で書き出しご入稿していただけます。対応OSや注意点はCubePDF入稿のデータ作成ガイドを必ずご確認ください。
CubePDF入稿のデータ作成ガイド
画像ファイルで作成される場合
画像ファイル入稿のデータ作成ガイドをご確認ください
データの作成方法や注意点は画像ファイル入稿のデータ作成ガイドを必ずご確認ください。
画像ファイル入稿のデータ作成ガイド









