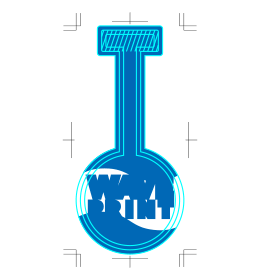商品・加工別の印刷データ作成方法/注意点
スイングPOP印刷 データ作成ガイド
スイングPOP印刷について
対応アプリケーション
テンプレート必須商品です
弊社テンプレートでのご入稿が必須です。 下記リンクより、テンプレートをダウンロードし、データ作成にご利用ください。
スイングPOP印刷のテンプレート
スイングPOP印刷 共通の注意点
必要なデータ
ポリプロプレン素材をご注文の場合は、白版のデザインによって必要なデータが異なります。詳しくは「白版について」をご覧ください。
紙素材の場合
紙素材の場合
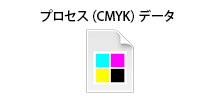
プロセス(CMYK)データのみご入稿ください。
ポリプロピレン素材の場合
「全面白版有り」の場合
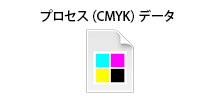
プロセス(CMYK)データのみご入稿ください。
「部分的白版有り」の場合
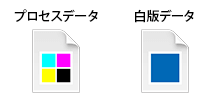
プロセス(CMYK)データと白版データが必要です。
サイズ、形状について
仕上がり線と形状にご注意ください
各商品のサイズは下図のとおりです。カットパスにてカット(または打ち抜き)いたします。
※テンプレート必須
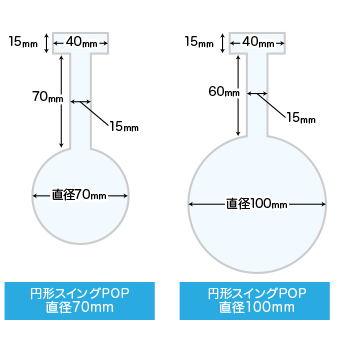
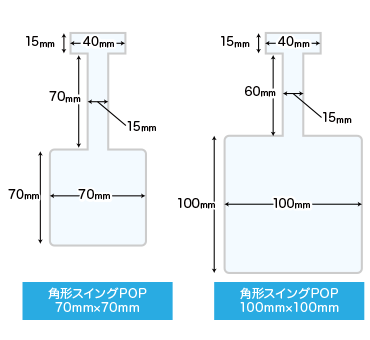
デザイン・オブジェクトの配置について
塗り足しは仕上がり線よりも3mm以上作成してください
仕上がり線よりも3mm以上塗り足しを作成してください。
また、仕上がり線の3mm以内にきれてはいけない文字やオブジェクトは配置しないでください。
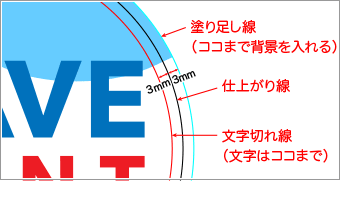
加工位置のズレにご注意ください
製造工程上、カット(断裁)位置にズレが生じやすくなっております。
カットパス付近での文字の配置や四方に均等にフチが必要なデザインはお避けください。文字が切れたり、フチの幅に差異が生じますので予めご了承ください。

スイングPOP印刷は両面テープ付きの商品です
取り付け部分に両面テープを貼付けます。両面テープの貼付位置には、隠れてはいけない文字やオブジェクトを配置しないでください。
また両面テープを貼付ける位置にはズレが生じます。予めご了承ください。
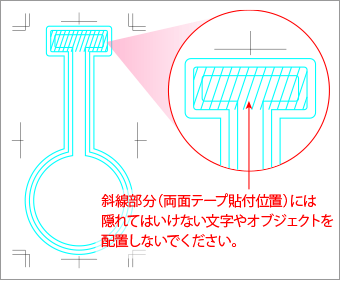
白版について(ポリプロピレン素材の場合)
ポリプロピレン製品の印刷工程について
ポリプロピレン製の印刷商品は、メディア(PP)の裏面に、「プロセスデータ」を元にフルカラーで印刷し、さらにその上に「白版データ」を元に白インキを印刷して製造しております。
プロセスカラー(色)を印刷する位置には必ず白版が必要となります。白版を配置することにより、色が透けにくく印刷されます。また印面の強度が向上し、インキ剥がれ等のトラブルを回避しやすくなります。
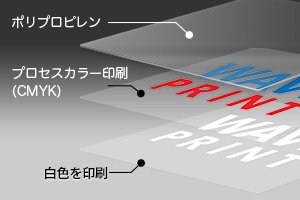
プロセスデータと白版データ 印刷のイメージ
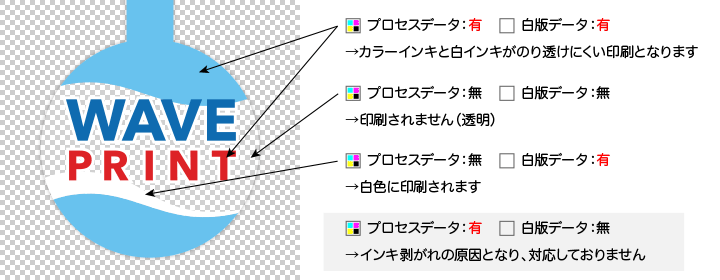
白版データについて
ポリプロピレン素材の場合は、ご注文時にオプション選択画面にて白版の有無を選択していただきます。

部分的に白版を印刷する場合 白版データが必要です
「部分的白版有り」を選択 → 白版データ入稿必須
透明の部分を残したい場合または、白色でデザインする場合など、部分的に白版を印刷する場合は白版データのご入稿が必須となります。
白版データのご入稿がない場合、データ不備となり印刷工程へ進めることができません。また、白版の形状についてはデータチェック項目ではありませんので、白版のデータ作成方法が適切でなかった場合、不備とならずに印刷工程へ進む場合もございます。以下作成ガイドをよくお読みいただき、完全データでのご入稿をお願いいたします。
面全体に白版を印刷する場合
「全面白版有り」を選択 → 白版データ入稿不要
面全体に白版を印刷する場合は白版データのご入稿の必要はありません。
白版有りの面には全面に白が印刷され、透けにくい仕上がりとなります。
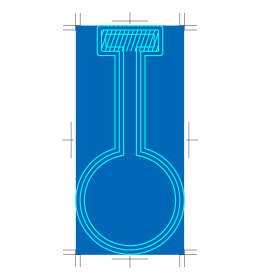
部分的に白版を作成する際のデータについて
プロセスカラー(CMYK)データ
白色でデザインする場合や、透明(ポリプロピレン素材の色)にする場合はオブジェクトを配置しません。
アートボードの表示を透明グリッドにして作成すると便利です。(Illustratorの場合:表示→透明グリッドを表示)
白版データ
プロセスデータを配置している部分・白で印刷したい部分には必ず白版データを作成します。
(弊社指定の特色で塗りつぶし)

- フルカラーと白色の位置がわずかにずれる場合がございます。予めご了承ください。
- 白版はプロセスデータよりも0.3mm縮小して作成することで、印刷工程で生じるずれを目立たなく仕上げる事ができます。
- Illustrator:オブジェクトの縮小方法
- Photoshop:オブジェクトの縮小方法
部分的白版有り:デザイン例と作成のポイント
透明背景に白色のオブジェクトを印刷
<プロセスデータ>
オブジェクトは配置しません
<白版データ>
印刷したいサイズのオブジェクトを配置

白色背景にカラーのオブジェクトを印刷
<プロセスデータ>
印刷したいサイズのオブジェクトを配置
<白版データ>
印刷したいサイズのオブジェクトを配置

透明背景に白打ちしたカラーのオブジェクトを印刷
<プロセスデータ>
印刷したいサイズのオブジェクトを配置
<白版データ>
白打ちするオブジェクトよりも指定値(0.3mm)縮小したオブジェクトを配置
※白打ちとは、カラーの下に白を印刷することで、カラーをはっきりと見せることです。
※白版はプロセスデータよりも指定値(0.3mm)縮小して作成することで、印刷工程で生じるずれを目立たなく仕上げる事ができます。

一部分だけを透明にする
<プロセスデータ>
透明にする部分にはオブジェクトを配置しません
※印刷に影響されない白(CMYK:0%)のオブジェクトを配置いただいても構いません。
<白版データ>
透明にする部分を指定値(0.3mm)拡大したものでくり貫いたオブジェクトを配置
※白版のくり貫き部分を大きくすることで、印刷工程におけるズレを目立たなく仕上げる事ができます。

アプリケーション別の注意点
| アプリケーション | 形式 | 作成方法を確認 |
|---|---|---|
| AI・EPS | Illustrator作成方法 | |
| PSD・EPS | Photoshop作成方法 |
Illustratorで作成される場合
プロセスデータ、白版データ共通の注意点
- 弊社テンプレートでのご入稿が必須です。(PDF形式は非対応です。)
- 紙製とポリプロプレン製とでテンプレートが異なります。ご注意ください。
- パターンは必ず分割・拡張を行なってください。製版工程で絵柄がズレてしまう可能性があります。
([Illustrator]パターンを分割・拡張する方法) - オーバープリントの設定をしないでください。
オブジェクトが印刷に反映されない、色の濃度が変化するなど予期せぬ仕上がりになります。 - 4色ベタ(CMYKすべて100%の色)やレジストレーションカラーは使用しないでください。濃度が非常に高く、印刷の仕上がりに影響が出てしまいます。(レジストレーションカラーはトンボ(トリムマーク)でのみ使用できます。)
プロセスデータを作成してください
ご希望のサイズのテンプレートをダウンロードしていただき規程の範囲内にデータを作成してください。
プロセスデータの作成についてはIllustratorデータ作成の注意点も合わせてご覧ください。
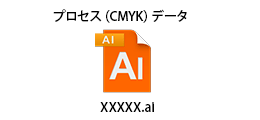
プロセスデータの注意点
- プロセスデータには特色カラーを使用しないでください。特色が使用されたデータをご入稿の場合、弊社でCMYKでの近似色に置換いたします。その際に色味が変化する可能性があります。
([Illustrator]特色をCMYKの近似色に置換する方法)
白版データを作成してください(ポリプロプレン製商品 かつ 「部分的白版有り」の場合のみ)
プロセスデータを複製
完成したプロセスデータ(アウトライン化済)をファイルごとコピーし、白版データとして使用します。
白版データは必ずプロセスデータとは別ファイルにて作成してください。
<白版データファイル名>
XXXXX_shiro.ai ※XXXXXの部分は任意です
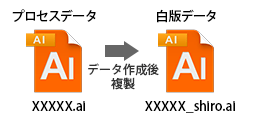
弊社指定の特色カラー「White」で塗りつぶす
オブジェクトを、指定の特色カラー「White」で塗りつぶしてください。 (専用テンプレートのスウォッチに特色カラーをご用意しております。)
白版データファイルには、弊社指定の特色カラーのオブジェクトのみであることをご確認いただいたのち、ご入稿ください。
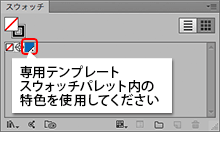
[Illustrator] 白版データ作成時のオブジェクトの変型手順
プロセスデータのオブジェクトを元にして、0.3mm縮小したオブジェクトを作成する場合を例に、ご説明していきます。
対象のオブジェクトを選択(図1)
※線がある場合は(オブジェクト→分割・拡張)を行ってください
パスを合体します(図2)
- パスを合体する(パスファインダ)
- [ウィンドウ]→[パスファインダ]
0.3mm小さいオブジェクトを作成(図3)
- パスのオフセットダイアログ
- [オブジェクト]→[パス]→[パスのオフセット]
- パスのオフセット
- オフセット値:-0.3mm
※オブジェクトを拡大する場合には、オフセットの値を「0.3mm」にしてください。
スウォッチより特色を指定(図4)
オフセットしたオブジェクトの塗りの色は弊社指定の特色で塗りつぶしてください(スウォッチをご利用ください)
不要なオブジェクトの削除(図5)
白版からはみ出しているプロセスデータを削除して白版の完成です(図5)
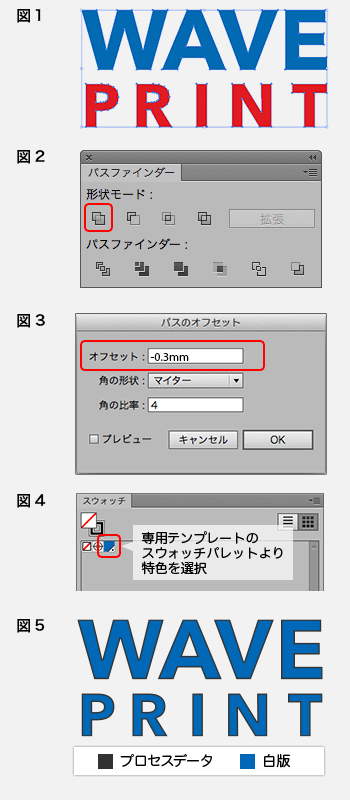
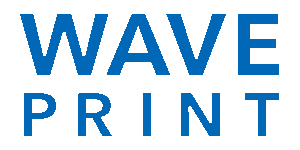
白版データの保存
白版データ作成後、白版データ内のプロセスデータオブジェクトは削除し、指定の特色カラーのオブジェクトのみであることをご確認いただいたのち、ご入稿ください。
白版データの注意点
- 指定の特色以外のカラーを使用しないでください。
- 白版データはプロセスデータと同じ座標で配置してください。配置がずれた場合、フルカラーと白色の位置がずれます。
- 白版データに画像(ビットマップデータ)は使用できません。プロセスデータに画像を使用している場合は、画像の形状にあったオブジェクトで白版データを作成してください。
- 「3D」「ドロップシャドウ」「光彩」「ぼかし」の効果は使用しないでください。
- 100%以外の濃度を設定しないでください。
- グラデーションや透明効果の使用はお避けください。
- 白やカラーを印刷せずに素材の色味を残したい箇所は、クリッピングマスクまたは切抜きをしてオブジェクトがない状態にしてください。0%=白のオブジェクトで隠す方法は適切ではありません。仕上がりが予期せぬ結果となる場合があります。
Illustrator入稿 印刷データ作成方法/注意点
Illustratorでデータ作成される場合は、Illustrator入稿 印刷データ作成方法/注意点についても、合わせてご確認ください。
Photoshopで作成される場合
プロセスデータを作成してください
ご希望のサイズのテンプレートをダウンロードしていただき規程の範囲内にデータを作成してください。
プロセスデータ作成についてはPhotoshopデータ作成の注意点も合わせてご覧ください。
- 弊社テンプレートでのご入稿が必須です。
- 紙製とポリプロプレン製とでテンプレートが異なります。ご注意ください。
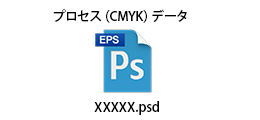
白版データを作成します(ポリプロプレン製商品 かつ 「部分的白版有り」の場合のみ)
プロセスデータを複製
完成したプロセスデータをファイルごとコピーし、白版データとして使用します。
白版データは必ずプロセスデータとは別ファイルにて作成してください。
<白版データファイル名>
XXXXX_shiro.psd ※XXXXXの部分は任意です
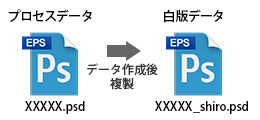
弊社指定の特色カラーで塗りつぶす
白版データは、プロセスデータと同じ座標にオブジェクトを作成しダブルトーンで特色を指定します。
ダブルトーンで特色を指定する方法は以下の ~ をご覧ください。
[Photoshop] 白版データ作成時のオブジェクトの変型手順
プロセスデータのオブジェクトを元にして、0.3mm縮小したオブジェクトを作成する場合を例に、ご説明していきます。
フォトショップの特性上、縮小量を0.3mm単位に設定することができません。そのため、4pxの縮小(解像度350dpiの場合)を行いますが、仕上がり時に白版とプロセスデータに若干のずれが出てしまうことがあります。ご了承ください。
新規レイヤーを作成
プロセスデータのレイヤーとは別に、白版配置用の新規レイヤーを作成しておきます(図1)
※PhotoshopEPS形式で保存する際、レイヤーが統合されてしまいます。プロセスデータと白版データは必ず別レイヤーにて作成し、プロセスデータのレイヤーを削除して保存してください。
オブジェクトを選択
プロセスデータのレイヤー上で、対象オブジェクトを選択(図2)
選択範囲を4px縮小
選択範囲を4px縮小させます(解像度350dpiの場合)(図3)
- 選択範囲の縮小
- [選択範囲]→[選択範囲を変更]→[縮小]
- 選択範囲を縮小
- 縮小量:4px
- ※拡大する場合:選択範囲を変更→拡張
拡張量:4px (350dpiの場合)
K100%で塗りつぶし
縮小させた選択範囲をK100%で塗りつぶします(図4)
※K100%以外の色は使用しないでください
グレースケールへ変換
プロセスデータレイヤーとその他不要なレイヤーを削除(図5)、白版レイヤーのみにし、グレースケールへ変換します
- グレースケールへ変換
- [イメージ]→[モード]→[グレースケール]
ダブルトーンへ変換
ダブルトーンへ変換します(図6)
- ダブルトーンへ変換
- [イメージ]→[モード]→[ダブルトーン]
- ダブルトーンオプション
- [種類]:ダブルトーン(1版)
- [インキ1]:White(入力)
- カラーピッカー
- C=100、M=50、Y=0、K=0を指定(入力)
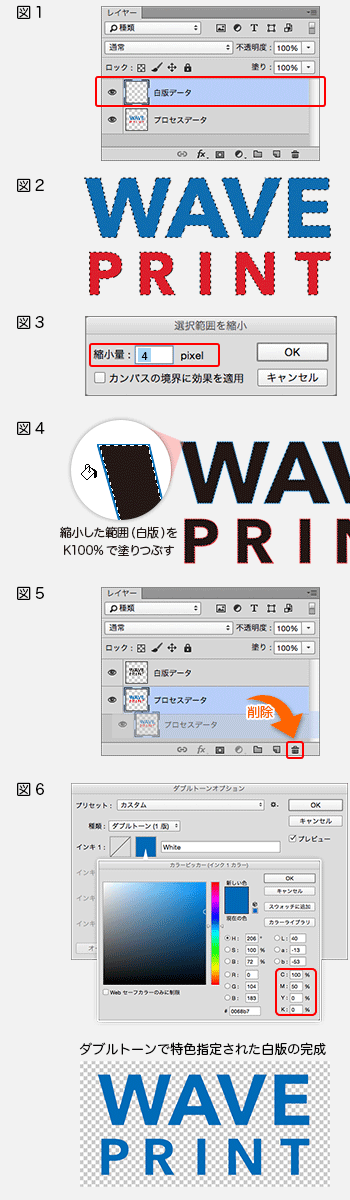
白版データの保存
白版データ作成後、ダブルトーンへの変換をご確認いただいたのち、ご入稿ください。
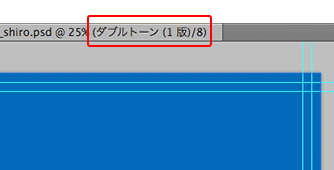
Photoshop入稿 印刷データ作成方法/注意点
Photoshopでデータ作成される場合は、Photoshop入稿 印刷データ作成方法/注意点についても、合わせてご確認ください。