商品・加工別の印刷データ作成方法/注意点
カッティングシート製作 データ作成ガイド
カッティングシート製作について
対応アプリケーション
- Adobe Illustrator
(一部最新機能は除く) 対応バージョン
カッティングシート製作 共通の注意点
カッティングシートをご作成いただく前に、下記の内容にご注意ください
- 細かく複雑なデザイン(輪郭がギザギザしている、筆文字のようなかすれなど)は再現することができません。
(複雑なデザインをご希望の場合は事前にお問い合わせください。) - 1つのシートで1つのデザインまでとなります。同一ロゴやデザインの複数配置はお避けください。
- 画像データの配置は対応できかねますのでご使用をお控えください。

- 縁で囲まれたデザインは、囲いの中にカス取り作業用のカット線が作成できず、弊社でのカス取り作業を承ることができません。カス取り作業をご希望される場合は、囲いの中のオブジェクトを別でご注文いただき、お客様でシートの施行時に組み合わせて頂く必要がございます。(カス取りオプション不要の場合は特に問題ございません)
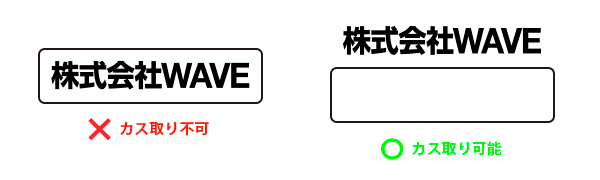
カッティングシート製作 データ作成の流れ
カットパスについて
輪郭がカットの位置(カットパス)になります
カッティングシートはオブジェクトの輪郭でカットした状態で仕上がります。
カッティングシートはカットパスの本数によって料金が変わります
データ作成後は必ずパスの本数を数えてください。また、パスは全て閉じられたパス(クローズパス)にして頂く必要がございます。
※文字は事前にアウトライン化してください。
カットパスの基本的な数え方
右図の場合「C」の様に一筆書きに閉じられたパス(クローズパス)を1点と数えます。
また、「A」の様に2つカットパスが重なっている場合は2点と数え、「B」の3本と合わせて、合計6本となります。
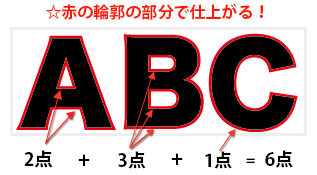
Illustratorで自動で数える
パスの本数は、下記Illustratorの機能にて自動で数える事ができます。
- カットパスの数え方
- 1.オブジェクトを選択する。
2.上部メニューの「ウィンドウ」から「ドキュメント情報」のパレットを開く。
3.パレット右上をクリックし、「オブジェクト情報」から確認。
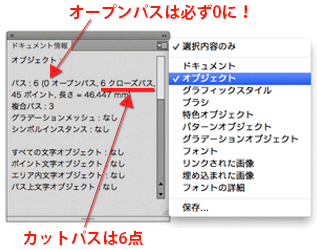
カットパスの角は90度以上あることを推奨します
カットパスの形状が、90度よりも狭い鋭角なラインの場合、わずかな切り込みが入ってしまいます。
カットパスは、角のないものの方が美しく仕上がります。
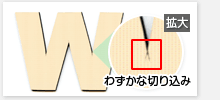
カラーの設定について
単色(K100%推奨)にてご作成ください
※シートの色は単色での納品となります。複数色を組み合わせての生産はできません。
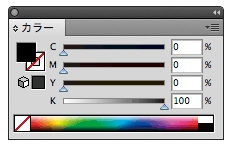
線の色は「なし」にてご作成ください
商品はカットパスで仕上げますので、線に色が設定されていると仕上がりイメージに差が生じてしまいます。

サイズについて
カッティングシートのサイズは、デザインの大きさが基準となります。

上図の場合、サイズ(幅:短辺) × (長さ:長辺)は38mm×150mmとなります。
また、ご注文時はオブジェクト全てが収まるサイズをご選択頂く必要がございます。今回の場合は幅(短辺)100mm×長さ(長辺)200mmのご注文サイズで対応可能となります。
線の太さは3mm以上、オブジェクト同士は2mm以上離してください
※文字と文字の間隔も2mm以上離してください。
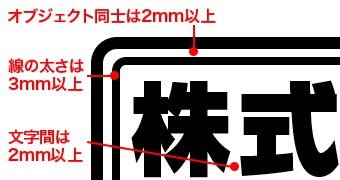
文字の最小サイズをご確認ください
文字の最小サイズは下記の通りです。
[英数字] → 最小10mm角
[漢字・ひらがな・カタカナ] → 最小20mm角
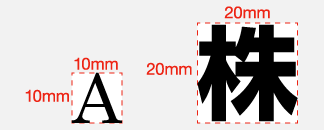
カッティングシートの最小面積は3mm角(9㎟)以上にしてください
文字の抜き部分や余白など、カッティングシートとして残す部分の最小面積は、3mm角以上の大きさになるよう作成してください。
オブジェクトの連結部の幅は3mm以上で作成してください
連結部の幅が小さすぎる場合、切れてしまうなど仕上がりに不具合が生じる可能性がございます。
3mm以下の場合
使用しているフォント等によって、連結部が3mm以下になっている場合がございます。その際はダイレクト選択ツールで幅を3mm以上に伸ばしてください。
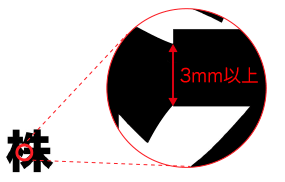
- 上記条件を満たしていない場合、データ確認終了後にカス取りオプションをお断りする場合がございます。
ご入稿前の最終確認
データのご入稿前に、アウトライン表示でアウトライン化やオブジェクトの重なりを確認してください。
- アウトライン表示の方法
- 「表示」→「アウトライン」
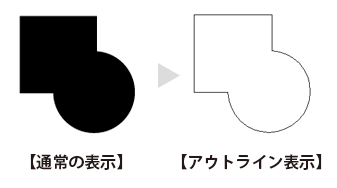
交差しているオブジェクト同士は合体させてください
- オブジェクトの合体
- [ウィンドウ]→[パスファインダ]
を表示し、対象を選択した状態で「合体」をクリック
※型抜き処理も同様にお願いします。
※処理後はパスの本数を再度ご確認ください。
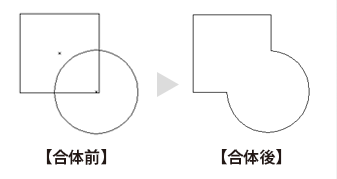
下線や枠線などはアウトライン化が必要です
- 線のアウトライン化
- 対象を選択し、
[オブジェクト]→[パス]→[パスのアウトライン]
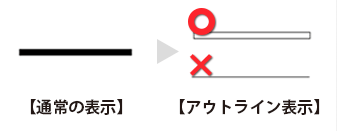
内側から設置する場合
シートをガラス等の内側から貼る場合は、データを反転させてからご入稿ください。
- オブジェクトの反転
- [オブジェクト]→[変形]→[リフレクト]→[垂直]
を選択し、OKをクリックします。
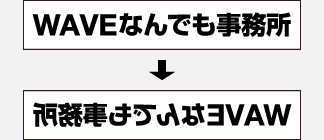
アピアランス効果によって作成されたカットパスは反映されません
効果(スタイライズやワープなど)を使用して作成されたカットパスは、カットに反映されません。カットパスとして反映させる為にはアピアランスの分割を行ってください。
なお、アピランスの分割後は必ずカットパスの形状を確認してからご入稿ください。(使用されている効果によっては、思わぬ形状に分割される場合がございます。)
- アピアランスの分割
- [オブジェクト]→[アピアランスを分割]
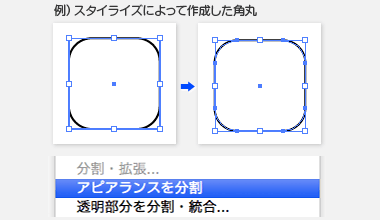
カッティングシート製作 データ作成のポイント
カットパス作成のコツ
シンプルなカットパスほど美しく仕上がります
美しくカットを行う為、カットパスのアンカーポイントは可能な限り減らしてください。
形をあまり変えずにアンカーポイントを減らすにはスムーズツールが便利です。
- スムーズツール
- [ツールパレット]→[スムーズツール]
スムーズツールで対象となるカットパスをなぞる事で、アンカーポイントが減り曲線が滑らかになります。(図2参照)
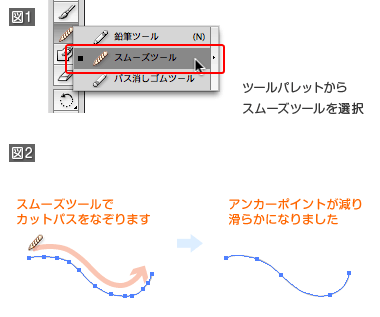
パス自体を単純化する事でもアンカーポイントを減らす事が出来ます
- パスの単純化
- [オブジェクト]→[パス]→[単純化]
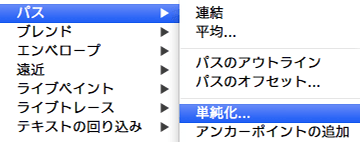
カッティングシートの貼り方・剥がし方
ご注文いただいたカッティングシートを、キレイに貼る方法をご紹介いたします。






