商品・加工別の印刷データ作成方法/注意点
クリアポスター印刷 データ作成ガイド
Illustrator入稿
クリアポスター印刷について
Illustratorで作成される場合
データ作成用テンプレート(無料)をご利用ください
 定型サイズ(A4/A3/A2/A2短冊/B3/B3短冊/B4)のテンプレートデータをご用意しております。下記リンクよりダウンロードいただけます。データ作成にご利用ください。
定型サイズ(A4/A3/A2/A2短冊/B3/B3短冊/B4)のテンプレートデータをご用意しております。下記リンクよりダウンロードいただけます。データ作成にご利用ください。
白版データの作成方法
プロセスデータを作成してください
プロセスデータの作成

ご希望のサイズのテンプレートをダウンロードしていただき規程の範囲内にデータを作成してください。
プロセスデータ作成についてはIllustratorデータ作成の注意点も合わせてご覧ください。
プロセスデータを複製
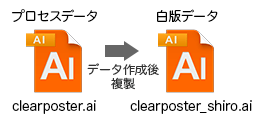
完成したプロセスデータ(アウトライン化済)をファイルごとコピーし、白版データとして使用します。
白版データは必ずプロセスデータとは別ファイルにて作成してください。
<白版データファイル名>
○○_shiro.ai ※○○の部分は任意です
白版データを作成します
白版データは、プロセスデータと同じ座標に弊社指定の特色で塗りつぶしたオブジェクトで作成します。
白版作成用のテンプレートについて
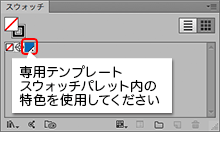
「白版データ」はオブジェクトを特色カラーで塗りつぶしていただく必要があります。専用テンプレートのスウォッチに特色カラーをご用意しておりますので、白版データ作成の際はご使用いただきますようお願いいたします。
新規スウォッチを作成
スウォッチパネルより特色スウォッチを作成します。
- スウォッチパネルの表示
- メニュー[ウィンドウ] → [スウォッチ]
- 新規スウォッチの作成
- スウォッチパネル右下の[新規スウォッチ]
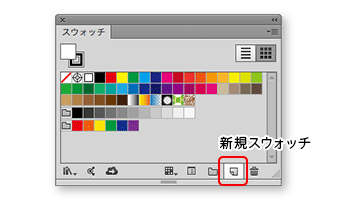
特色の設定
- 新規スウォッチの作成
- [名前]:White
- [カラータイプ]:特色
- [カラーモード]:CMYK
- [数値]:C=100% M=50% Y=0% K=0%
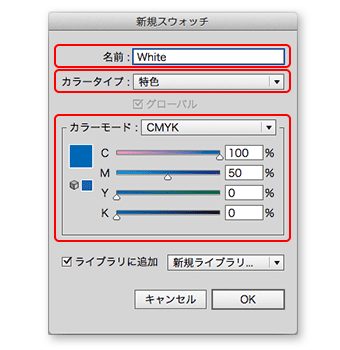
オブジェクトの変形手順
オブジェクトに対する白版作成時の、オブジェクトの縮小を例にご説明していきます。
対象のオブジェクトを選択(図1)
※線がある場合は(オブジェクト→分割・拡張)を行ってください
パスを合体します(図2)
- パスを合体する(パスファインダ)
- [ウィンドウ]→[パスファインダ]
0.2m小さいオブジェクトを作成(図3)
- パスのオフセットダイアログ
- [オブジェクト]→[パス]→[パスのオフセット]
- パスのオフセット
- オフセット値:-0.2m
※オブジェクトを拡大する場合には、オフセットの値を「0.2m」にしてください。
スウォッチより特色を指定(図4)
オフセットしたオブジェクトの塗りの色は弊社指定の特色で塗りつぶしてください(スウォッチをご利用ください)
不要なオブジェクトの削除(図5)
白版からはみ出しているプロセスデータを削除して白版の完成です(図5)
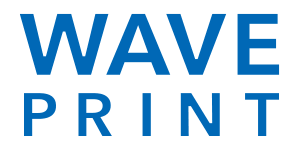
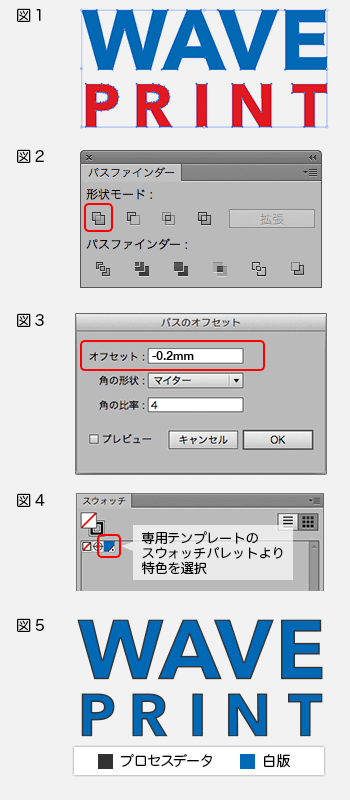
白版データの保存
白版データ作成後、白版データ内のプロセスデータオブジェクトは削除し、指定の特色カラーのオブジェクトのみであることをご確認いただいたのち、ご入稿ください。
指定の特色以外のカラーを使用しないでください
白版のオブジェクトは必ずスウォッチに設定されている特色で塗りつぶしてください。
100%以外の濃度を設定しないでください
塗りつぶしたオブジェクトにグラデーションや透明効果の使用はお避けください。
Illustrator入稿で、色(プロセスカラー・白版)をのせたくない箇所はクリッピングマスクまたは切抜きをしてオブジェクトがない状態にしてください。0%=白のオブジェクトで隠す方法は適切ではありません。仕上がりが予期せぬ結果となる場合があります。
以下の機能(効果メニュー)は使用できません
「3D」「ドロップシャドウ」「光彩」「ぼかし」の効果は使用しないでください。
画像データ(ビットマップデータ)は使用しないでください
プロセスデータに画像データ(ビットマップデータ)を使用している場合は、画像の形状にあったオブジェクトを作成してください。
Illustrator入稿 印刷データ作成方法/注意点
Illustratorでデータ作成される場合は、Illustrator入稿 印刷データ作成方法/注意点についても、合わせてご確認ください。






