商品・加工別の印刷データ作成方法/注意点
クリアポスター印刷 データ作成ガイド
Photoshop入稿
クリアポスター印刷について
白版データの作成方法
プロセスデータを作成してください
プロセスデータの作成

ご希望のサイズにデータを作成してください。
プロセスデータ作成についてはPhotoshopデータ作成の注意点も合わせてご覧ください。
プロセスデータを複製

完成したプロセスデータをファイルごとコピーし、白版データとして使用します。
白版データは必ずプロセスデータとは別ファイルにて作成してください。
<白版データファイル名>
○○_shiro.eps ※○○の部分は任意です
白版データを作成します
白版データは、プロセスデータと同じ座標にオブジェクトを作成しダブルトーンで特色を指定します。
オブジェクトの変形手順
オブジェクトに対する白版作成時の、オブジェクトの縮小を例にご説明していきます。
フォトショップの特性上、縮小量を0.1mm単位に設定することができません。そのため、3pxの縮小(解像度350dpiの場合)を行いますが、仕上がり時に白版とプロセスデータに若干のずれが出てしまうことがあります。ご了承ください。
※PhotoshopEPS形式で保存する際、レイヤーが統合されてしまいます。プロセスデータと白版データは必ず別レイヤーにて作成し、プロセスデータのレイヤーを削除して保存してください。
新規レイヤーを作成
プロセスデータのレイヤーとは別に、白版配置用の新規レイヤーを作成しておきます(図1)
オブジェクトを選択
プロセスデータのレイヤー上で、対象オブジェクトを選択(図2)
選択範囲を3px縮小
選択範囲を3px縮小させます(解像度350dpiの場合)(図3)
- 選択範囲の縮小
- [選択範囲]→[選択範囲を変更]→[縮小]
- 選択範囲を縮小
- 縮小量:3px
- ※拡大する場合:選択範囲を変更→拡張
拡張量:3px (350dpiの場合)
K100%で塗りつぶし
縮小させた選択範囲をK100%で塗りつぶします(図4)
※K100%以外の色は使用しないでください
グレースケールへ変換
プロセスデータレイヤーとその他不要なレイヤーを削除(図5)、白版レイヤーのみにし、グレースケールへ変換します
- グレースケールへ変換
- [イメージ]→[モード]→[グレースケール]
ダブルトーンへ変換
ダブルトーンへ変換します(図6)
- ダブルトーンへ変換
- [イメージ]→[モード]→[ダブルトーン]
- ダブルトーンオプション
- [種類]:ダブルトーン(1版)
- [インキ1]:White(入力)
- カラーピッカー
- C=100、M=50、Y=0、K=0を指定(入力)
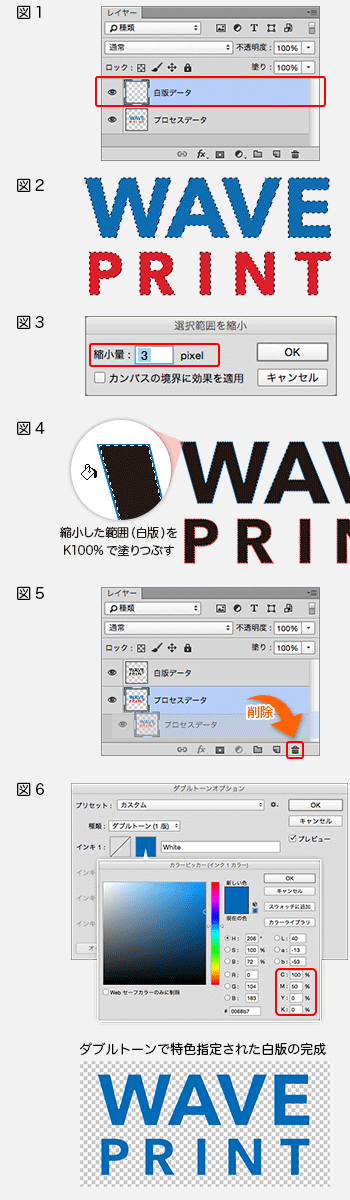
白版データの保存
白版データ作成後、ダブルトーンへの変換をご確認いただいたのち、ご入稿ください。

Photoshop入稿 印刷データ作成方法/注意点
Photoshopでデータ作成される場合は、Photoshop入稿 印刷データ作成方法/注意点についても、合わせてご確認ください。







