商品・加工別の印刷データ作成方法/注意点
上製本冊子 データ作成ガイド Illustrator入稿
表紙と本文のデータは分けて作成してください
表紙は、背幅・ミゾ・巻き返し分を考慮したデータを本文とは別のファイルで作成してください。
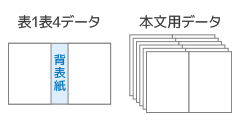
データ作成用テンプレート(無料)もございます
定型サイズで作成される場合は、上製本冊子印刷のテンプレートをご利用ください。
表紙データの作成方法
表紙データの作成に必要なサイズ
上製本の表紙は、背幅・ミゾ部分・巻き返しのサイズを含めた見開き状態のデータで作成してください。下図を参考に、本文とは別ファイルにて作成・ご入稿ください。※片面(表1/表4)のみ作成できます。(表2/表3へは印刷できません)
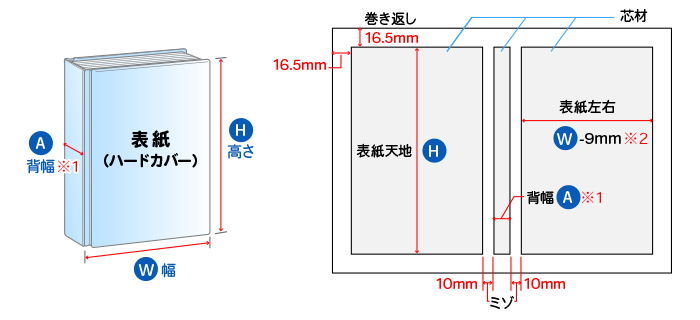
表紙データに必要なサイズは、冊子の仕上がりサイズ・ページ数・紙厚によって変動します。
- 1 背幅:必ず計算ツールでご注文仕様にあった寸法を算出してください。
- 2 表紙左右の寸法(W-9mm):表紙の芯材の寸法です。9mmは、製本後にご注文サイズに仕上げるため、芯材の厚みやミゾの縮み分を考慮した調整値となります。
表紙データの作成手順
新規ドキュメント作成
- 新規ドキュメント設定
- [ファイル]→[新規]
- 新規ドキュメント
- [サイズ(幅・高さ)]:(任意)
- [カラーモード]:CMYK
- [ラスタライズ効果設定]:高解像度(300ppi)
※カラーモードは必ずCMYKを選択してください。
※アートボードのサイズに関しては、お客様の任意で設定してください。(印刷サイズに関しては、トリムマークで設定してください)
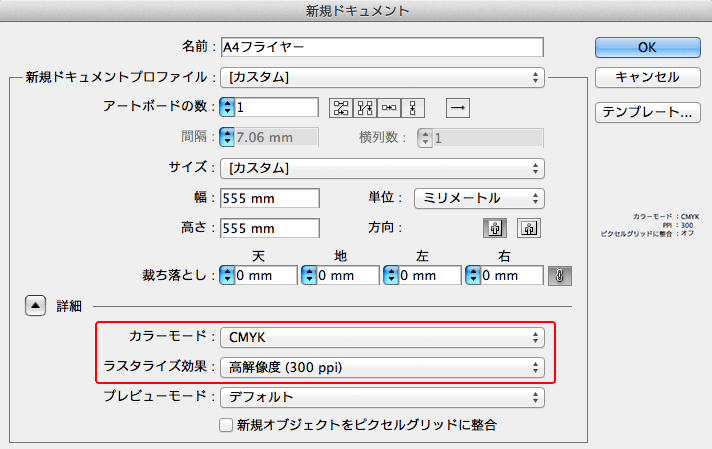
トリムマークの作成
背幅・ミゾ・巻き返しの寸法を含んだサイズ(計算ツールの[B]の値)でトリムマークを設定します。(この位置が断裁線となります。)
トリムマークの作成方法について詳細はIllustrator 初期設定の方法(トリムマーク・サイズ設定)をご確認ください。
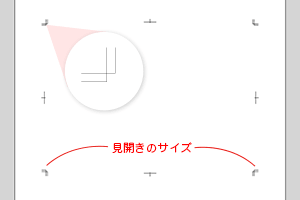
ガイドの設定
データ作成をされる前に、作成の補助となるガイド線を作成いただくことをおすすめしております。
上製本の表紙データには以下のガイドを設定するとデータの作成に便利です。
- 設定ガイド
- [背幅]:背表紙部分のガイド(計算ツールの[A]の値で設定)
- [断裁位置]:断裁線のガイド(計算ツールの[B]の値で設定)※トリムマーク位置
- [表紙の仕上がり位置]:製本後に表紙として見える範囲のガイド(計算ツールの[C]の値で設定)
- [表紙の塗り足し]:表紙の仕上がり位置に対して、上下左右に10mm
- [ミゾ]:背幅の左右にそれぞれ10mm
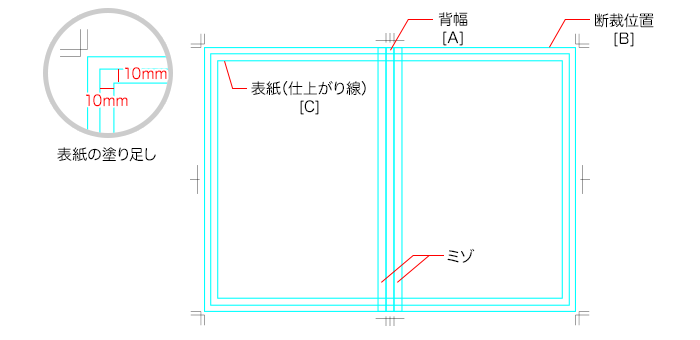
- 塗り足しは、表紙の仕上がり位置より10mm以上外側まで作成してください。ドキュメントサイズ全面(断裁線)までの設定を推奨いたします。
- 重要な文字、デザインは表紙の仕上がり位置・ミゾ部分よりも3mm以上離して作成・配置してください。また、ミゾエリアへの重要なデザインはお避けください。
- 背表紙の文字は、背幅に収まる範囲でレイアウトしてください。
【参考】ガイドの作成方法
ここでは、A4サイズ(幅210mm×高さ297mm)仕上がり(背幅10mm)の上製本冊子を例に、表紙・本文のデータの作り方をご説明いたします。
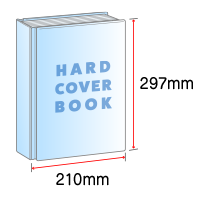
基準となる長方形の作成
長方形ツールで必要なサイズの長方形を作成してください。(線あり塗りなし)
- 長方形を作成(4つ)
- [背幅]:10mm
※ページ数・紙種により変動するため、必ず計算してください(計算ツールの[A]の値) - [断裁位置]:幅465mm×高さ330mm(計算ツールの[B]の値)
- [表紙の仕上がり位置]:幅432mm×高さ297mm(計算ツールの[C]の値)
- [表紙の塗り足し]:幅452mm×高さ317mm
(表紙の仕上がり位置に対して、上下左右に10mmを足したサイズ) - 上製本冊子 表紙・本文・背幅サイズ計算ツール
整列(中央揃え)
作成した長方形をすべて選択した状態で、水平/垂直方向とも中央揃えにしてください。
- 整列ダイアログ
- [ウィンドウ]→[整列]
- 整列パレット
- 水平方向中央に整列/垂直方向中央に整列
(トリムマークも合わせて中央揃えにしてください)
ガイドを作成
- オブジェクトをガイド化
- 作成した長方形をすべて選択した状態で、
- [表示]→[ガイド]→[ガイドを作成]
ミゾ・文字切れガイドを追加
上記と同様の手順で、必要であればミゾ・文字切れガイドを作成してください。
- ミゾ(2つ)
- 幅10mm×高さ(仕上がりサイズ以上)
- 文字切れ
- 表紙の仕上がり位置・ミゾから3mm以上内側に作成
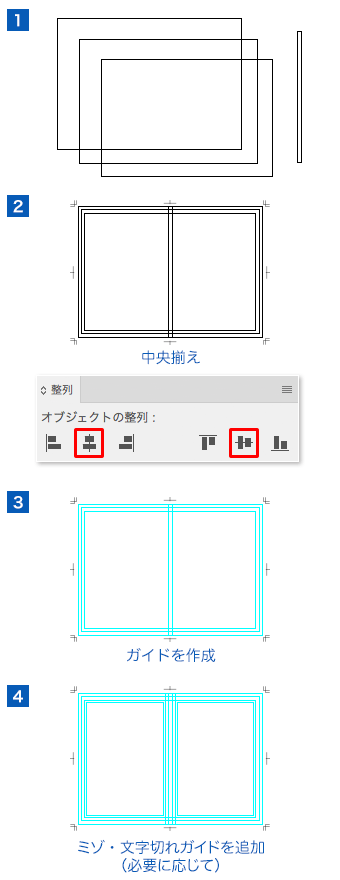
本文データの作成方法
本文データの作成に必要なサイズ
本文のサイズは、表紙サイズから縦横-6mm(上下左右各-3mm)で作成していただく必要があります。
下図を参考に、見開きデータ、または単ページにて作成してください。
(例)A4サイズ仕上がりの場合:[本文の単ページサイズ]幅204mm×高さ291mm、[本文の見開きサイズ]幅408mm×高さ291mm
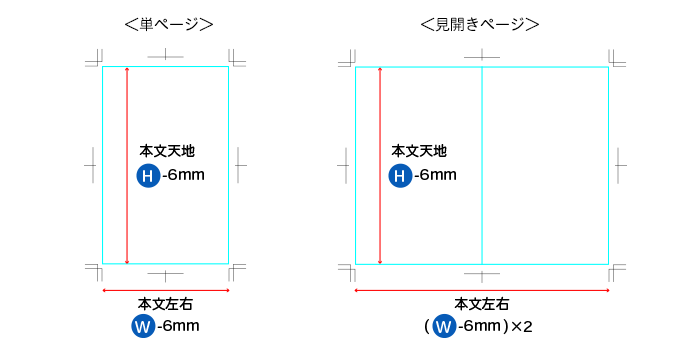
見開きページでのレイアウトの際は、左綴じ・右綴じにご注意いただき、ページ配置にお気をつけください。
1ページ目と最終ページの配置にご注意ください。
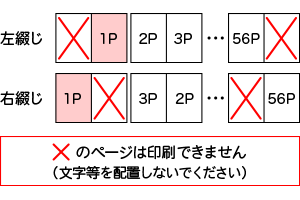
ページの順序
ページ配置に関しては、下記の図を参考にしてください。
ファイル名はページ番号がわかるよう記載してください。(P01.ai、P02P03.aiなど)
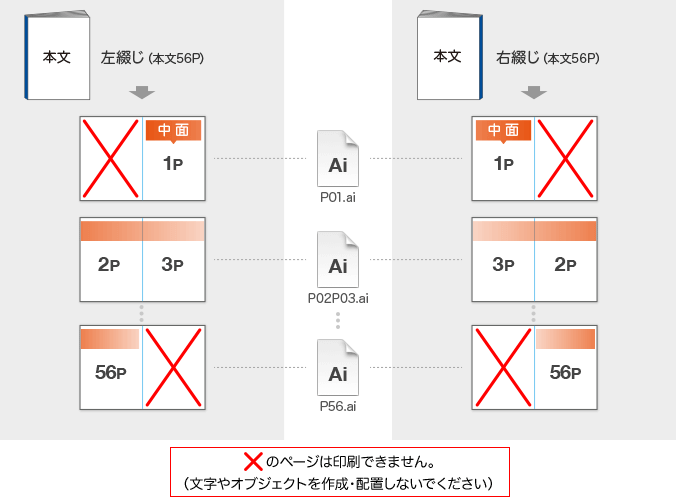
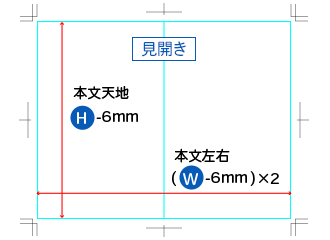
新規ドキュメント作成
- 新規ドキュメント設定
- [ファイル]→[新規]
- 新規ドキュメント
- [サイズ(幅・高さ)]:任意
- [カラーモード]:CMYK
- [ラスタライズ効果設定]:高解像度(300ppi)
※カラーモードは必ずCMYKを選択してください。
※アートボードのサイズに関しては、印刷上影響されません。お客様の任意で作成いただきますようお願い致します。(印刷サイズに関しては、トリムマークで設定してください)
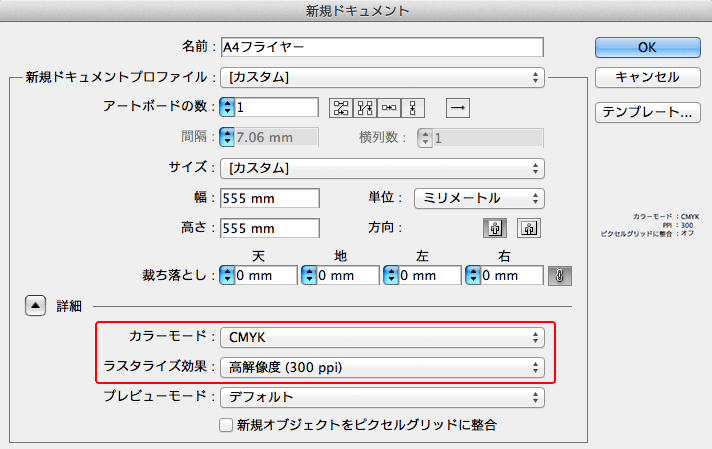
見開きサイズのトリムマーク作成
本文の見開きサイズの長方形を作成し、それに対してトリムマークを作成します。
トリムマークの作成方法について詳細はIllustrator 初期設定の方法(トリムマーク・サイズ設定)をご確認ください。
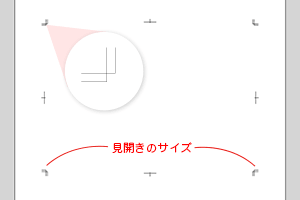
ガイドの設定
データ作成をされる前に、作成の補助となるガイド線を作成いただくことをおすすめしております。
- 設定ガイド
- [塗り足し]:仕上がりサイズ(断裁位置)よりも上下左右に3mmずつ大きく設定
- [文字切れ]:仕上がりサイズ(断裁位置)よりも上下左右に3mmずつ小さく設定
- [中央ガイド]:トリムマークのセンター(中央)位置に設定
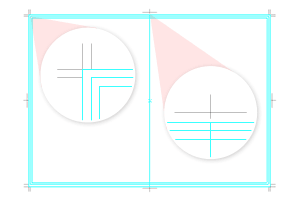
印刷・加工指示の記入
トリムマーク外に、以下の印刷・加工指示をご記入ください。
- ノンブル(ページ番号)
作成したデータをページ数分複製して作成してください。その際、ファイル名はページ番号が分かるよう設定してください。
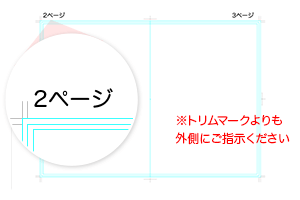
ページの順序
ページ配置に関しては、下記の図を参考にご覧ください。
ファイル名はページ番号がわかるよう設定してください。(P01.ai、P02.aiなど)
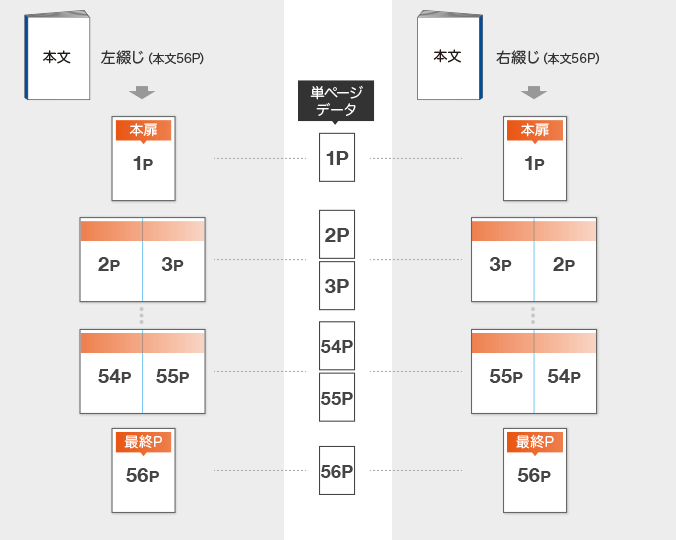
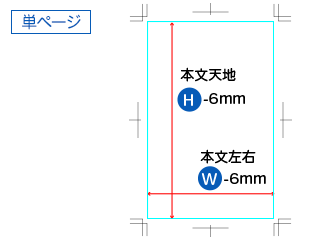
新規ドキュメント作成
- 新規ドキュメント設定
- [ファイル]→[新規]
- 新規ドキュメント
- [サイズ(幅・高さ)]:任意
- [カラーモード]:CMYK
- [ラスタライズ効果設定]:高解像度(300ppi)
※カラーモードは必ずCMYKを選択してください。
※アートボードのサイズに関しては、印刷上影響されません。お客様の任意で作成いただきますようお願い致します。(印刷サイズに関しては、トリムマークで設定してください)
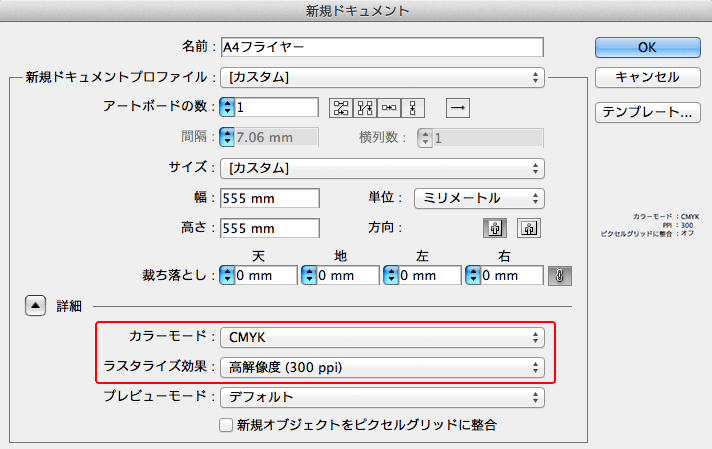
Illustrator入稿 印刷データ作成方法/注意点
Illustratorでデータ作成される場合は、Illustrator入稿 印刷データ作成方法/注意点についても、合わせてご確認ください。





