商品・加工別の印刷データ作成方法/注意点
卓上ECOリング綴じカレンダー印刷 データ作成ガイド
卓上ECOリング綴じカレンダー印刷について
対応アプリケーション
その他のアプリケーションで作成されたデータはご入稿いただけません。
テンプレート必須商品です
ご利用の場合は、弊社テンプレートでのご入稿が必須です。 下記リンクより、テンプレートをダウンロードし、データ作成にご利用ください。
カレンダー印刷のテンプレートページへ
本文用データと、台紙用データを作成してください
卓上ECOリング綴じカレンダーは、本文用データと、台紙用データを作成していただく形式で承っております。データ作成には、必ず弊社指定のテンプレート(トンボ/ガイドライン付きのデータ)をご使用ください。
卓上ECOリング綴じカレンダー印刷 共通の注意点
サイズと形状について
サイズはSサイズ・Mサイズ・Lサイズの3種類、ページ数は8セット(16P)、13セット(28P)でご用意しております。
Sサイズ(本文A6仕上がり)
Sサイズは本文用紙がA6サイズに仕上がります。
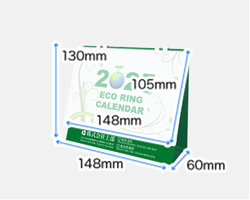
| Sサイズ(本文A6) | |||
|---|---|---|---|
| 幅 | 高さ | 奥行き | |
| 仕上がり寸法 | 148mm | 130mm | 60mm |
| 本文用紙 | 148mm | 105mm | - |
| 台紙(展開時) | 148mm | 320mm | - |
台紙は下20mm部分が見える形で仕上がります。
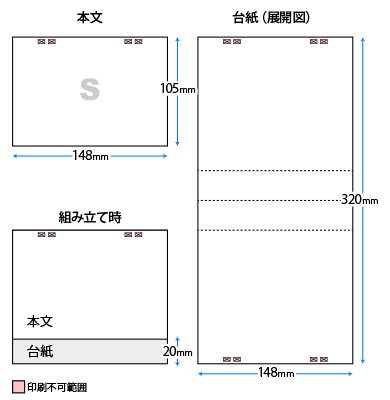
Mサイズ(本文B6仕上がり)
Mサイズは本文用紙がB6サイズに仕上がります。
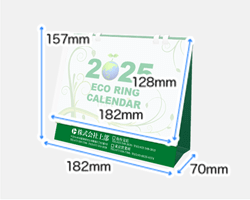
| Mサイズ(本文B6) | |||
|---|---|---|---|
| 幅 | 高さ | 奥行き | |
| 仕上がり寸法 | 182mm | 157mm | 70mm |
| 本文用紙 | 182mm | 128mm | - |
| 台紙(展開時) | 182mm | 384mm | - |
台紙は下24mm部分が見える形で仕上がります。
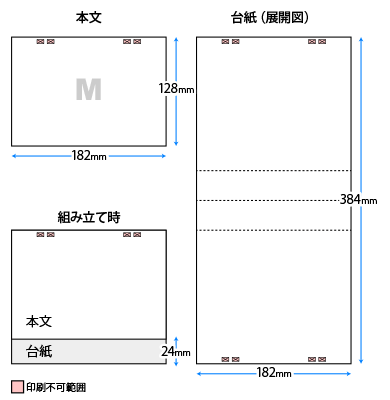
Lサイズ(本文A5仕上がり)
Lサイズは本文用紙がA5サイズに仕上がります。

| Lサイズ(本文A5) | |||
|---|---|---|---|
| 幅 | 高さ | 奥行き | |
| 仕上がり寸法 | 210mm | 177mm | 80mm |
| 本文用紙 | 210mm | 148mm | - |
| 台紙(展開時) | 210mm | 434mm | - |
台紙は下24mm部分が見える形で仕上がります。
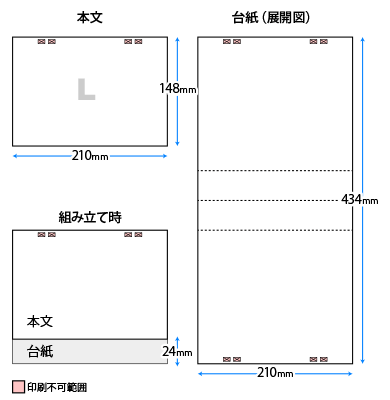
組み立て形状について
孔あけ加工について
紙製のリングで、本文用紙と台紙を綴じて仕上げます。
ページ上部にはリング用の孔開け加工が入りますので、切れてはいけない重要な要素・オブジェクトは配置されないようご注意ください。
ガイド線はテンプレート内に記載しておりますので、必ずご確認ください。
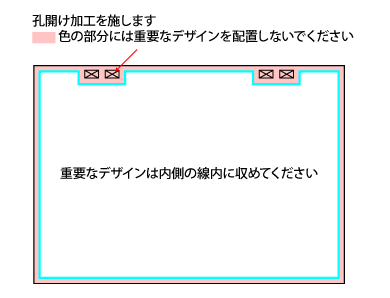
ページ配置について
ページ番号と表裏について
卓上ECOリング綴じカレンダーの本文データは、各ページが1枚のテンプレートにまとまって配置されていますので、ページ順序にご注意ください。決められたページ番号順に綴じて仕上がります。ページ番号はテンプレート内に記載しておりますので、必ずご確認ください。
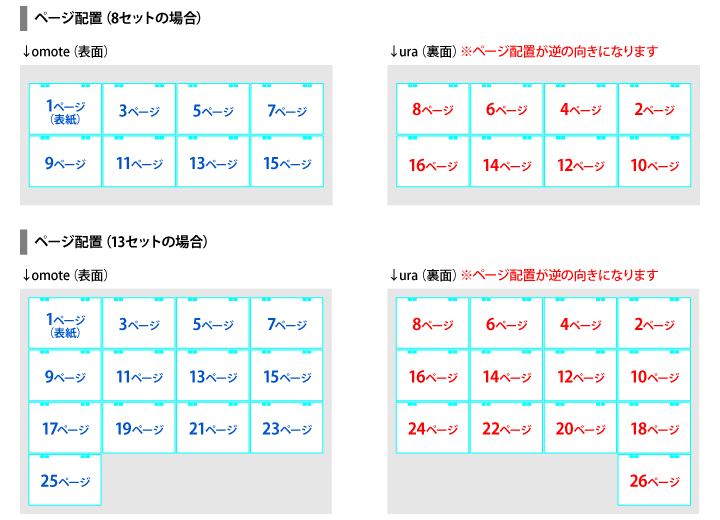
Mサイズの13セットのみ片面印刷に対応しております。Mサイズの13セット以外で片面のみの印刷をご希望の場合は、片面のみのデータをご入稿した後、ご注文の備考欄に「片面のみ印刷」とご記載ください。ただし、ご注文については両面印刷の料金となります。
例:8セット(16P)ご利用で、1ページにあたり1ヶ月分の日付が入る場合
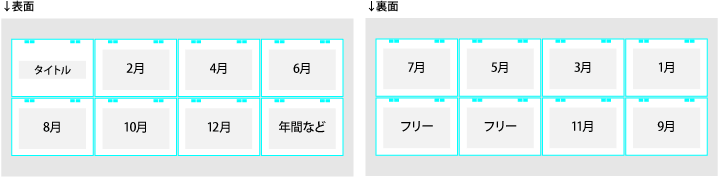
1ページ目は表紙を配置されることをお勧めいたします。
2ページ目以降は、日付のデザインを配置していきます。1ページにつき1ヶ月とする場合は、表面、裏面の交互に月を配置していきます。
表紙の裏に1月といったように、表面には偶数月、裏面には奇数月が配置されます。

この場合、カレンダー本体の向きを変えて利用するため、奇数月になった場合には台紙の裏側が見える形になります。
そのため、背面にも社名等を入れる等、台紙の前面、背面を同一のデザインにされることがお勧めです。
例:8セット(16P)ご利用で、1ページにあたり2ヶ月分の日付が入る場合
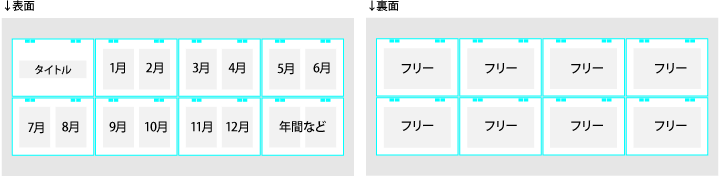
1ページ目は表紙を配置されることをお勧めいたします。
2ページ目以降は、日付のデザインを配置していきます。2ヶ月分を1ページにおさめる場合は、表面の8面分で全月を配置できるため、裏面をメモやおまけのコンテンツにするなどの表現が可能です。
アプリケーション別の注意点
| アプリケーション | 形式 | 作成方法を確認 |
|---|---|---|
| AI・EPS | Illustrator作成方法 | |
| PSD・EPS | Photoshop作成方法 |
Illustratorで作成される場合
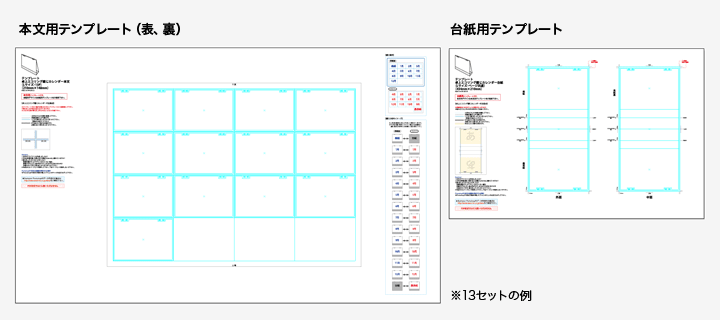
塗り足しの付け方について
塗り足しは、断裁線の外側に上下左右2mmずつ作成してください。隣り合うページの塗り足しをつけられる際はとくにご注意ください。
切れてはいけない文字などのデザインは、内側の文字切れ線内に配置してください。
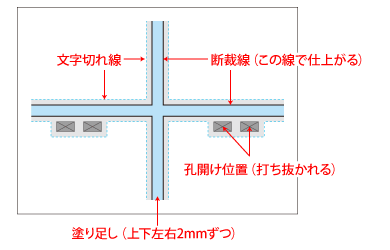
Illustrator入稿 印刷データ作成方法/注意点
Illustratorでデータ作成される場合は、Illustrator入稿 印刷データ作成方法/注意点についても、合わせてご確認ください。
Photoshopで作成される場合
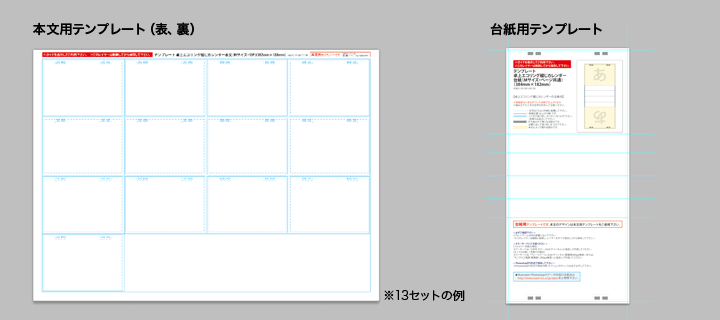
塗り足しの付け方について
塗り足しは、断裁線の外側に上下左右2mmずつ作成してください。隣り合うページの塗り足しをつけられる際はとくにご注意ください。
切れてはいけない文字などのデザインは、内側の文字切れ線内に配置してください。
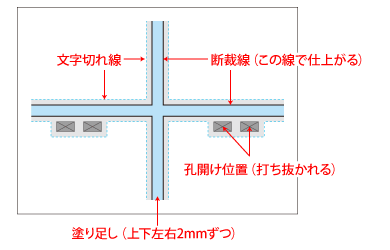
日付入りテンプレートデータを使う場合
Photoshopのテンプレートには、日付入りテンプレートの用意はございません。そのため、AiデータをPhotoshop上で開き、Psdデータに貼り付けてデータ作成する方法をご紹介いたします。
- テンプレートの配置は、お客様にてテンプレートを重ねる方法です。配置ズレにはご注意ください。
- ご紹介する方法は、Photoshop CS6以降/最新バージョンのPhotoshopにてお試しください。
テンプレートを開く
データ作成用テンプレートから、無地(Psd)と日付入り(Ai)テンプレートをダウンロードします。
テンプレートを開く
無地のテンプレートをPhotoshopで開き、日付入りテンプレートを配置します。
- 日付入りテンプレートを配置
- ファイル>埋め込みを配置
- 初めに配置した際は、アートボードに収まるよう縮小されています。縦横比が100%になるように数値を修正してください。
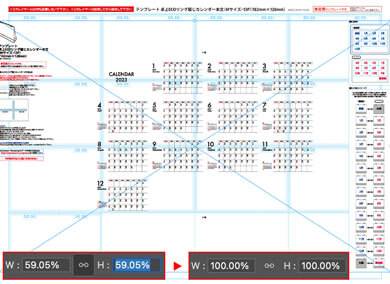
テンプレートをガイドに合わせる
日付入りテンプレートを無地テンプレートのガイドに合わせて配置します。
破線部分が文字切れ位置なので、破線の内側に配置をしてください。
※テンプレートの配置は、お客さまにてバランスを見ながらの配置となります。文字切れにはご注意ください。
その後通常通りにデータを作成していただき、最後に「このレイヤーは削除してください」と表記されているレイヤーを削除します。
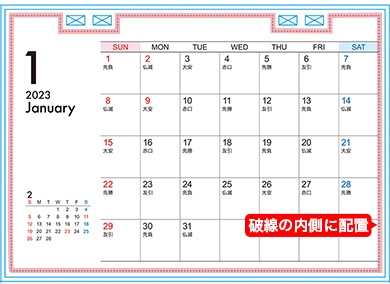
不要なオブジェクトはマスクで隠す
表紙の文字など、不要なオブジェクトはマスクを使って隠すことができます。選択ツールを使用し、該当の文字やオブジェクトを選択したのち、マスクを適用させます。※日付入りテンプレートに表示された「天」「地」はそのままで問題ありません。
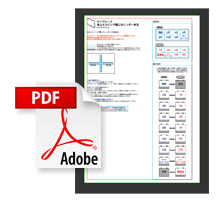
Photoshopのテンプレートには、注意点をまとめた「必ずお読みください.pdf」を添付しております。
ページ配置の説明をしておりますので、データ作成の際は必ずご確認ください。
Photoshop入稿 印刷データ作成方法/注意点
Photoshopでデータ作成される場合は、Photoshop入稿 印刷データ作成方法/注意点についても、合わせてご確認ください。
オリジナルデザイン封筒について
専用封筒もオリジナルのデザインでPR力アップ!
専用封筒をオリジナルのデザインで作成いただけます。

- Adobe Illustrator
(一部最新機能は除く) 対応バージョン
テンプレート必須商品です
オリジナルデザイン封筒をご利用の場合は、弊社テンプレートでのご入稿が必須です。 下記リンクより、テンプレートをダウンロードし、データ作成にご利用ください。
オリジナルデザイン封筒のテンプレート
※Photoshopでのご入稿には対応しておりません。
デザインの印刷後に封筒の形に製袋いたします。そのため、データ作成時には展開された状態でレイアウトしていただく必要があります。
専用テンプレート内に、各封筒の展開図と、データ作成時の注意点を記載しておりますので、必ずご確認ください。
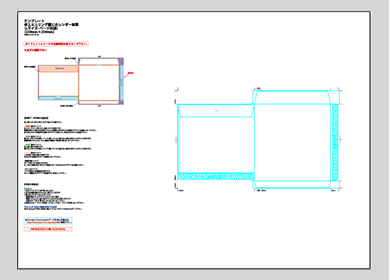
- テンプレート上には、塗り足しのエリアや文字切れの恐れがあるエリアをガイド線にて記載しておりますので、必ずご確認ください。
- テンプレート内のガイドやトリムマークの位置関係は変更しないでください。
- のりしろ部分に色やオブジェクトを配置されても印刷はされません。








