商品・加工別の印刷データ作成方法/注意点
ECO壁掛けカレンダー印刷(タンザック)データ作成ガイド
ECO壁掛けカレンダー印刷(タンザック)について
目次
対応アプリケーション
ECO壁掛けカレンダー印刷(タンザック) データ作成の注意点
ECO壁掛けカレンダー(タンザック)のサイズについて
- A3縦型(仕上がりサイズ:幅297mm×高さ420mm)
- A2縦型(仕上がりサイズ:幅420mm×高さ594mm)
- B4縦型(仕上がりサイズ:幅257mm×高さ364mm)
- B3縦型(仕上がりサイズ:幅364mm×高さ515mm)
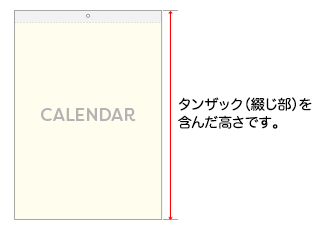
タンザック(厚紙)の取り付け位置について
ECO壁掛けカレンダー(タンザック)は上部をタンザック(厚紙)で綴じます。
天側の仕上がり線(断裁位置)から25mmは厚紙で隠れます。重要な文字や画像等を配置されない様お気をつけください。
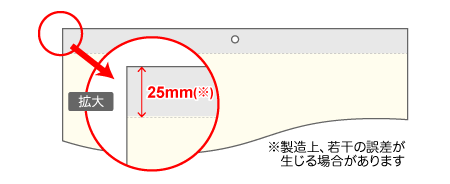
データ作成について
塗り足しについて
タンザックの下端(ミシン目加工位置)から上側に5mm以上の塗り足しが必要となります。
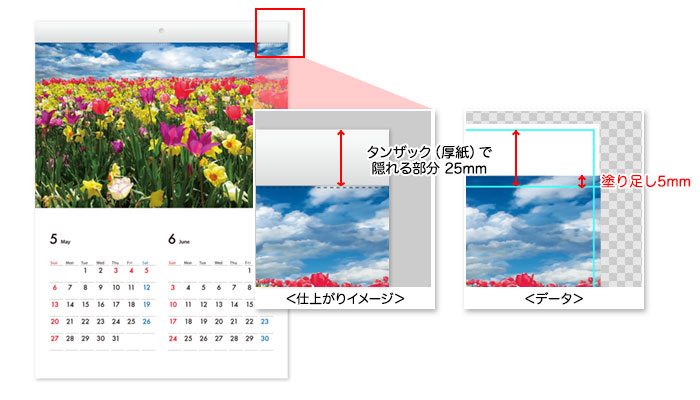
ページ番号をご指示ください
各ページのファイル名は、ページの順序を判断できるファイル名で設定をお願いします。(例:1p.ai、2p.ai...13p.ai など)
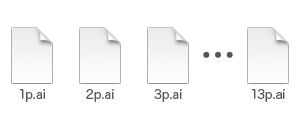
「○月」等の表記では、弊社にてページ順の判断ができないためデータ不備となり、印刷作業に進むことができません。データ(ファイル名)のご修正と再入稿をしていただく必要がございます。
2ヶ月・3ヶ月カレンダー データ作成の注意点
ミシン目加工について
ミシン目加工は、表紙/裏表紙を除く本文ページのみに加工します。
全ての印刷面を上向きにして綴じます。
【2ヶ月カレンダー 】
7ページ:表紙+本文(6P)
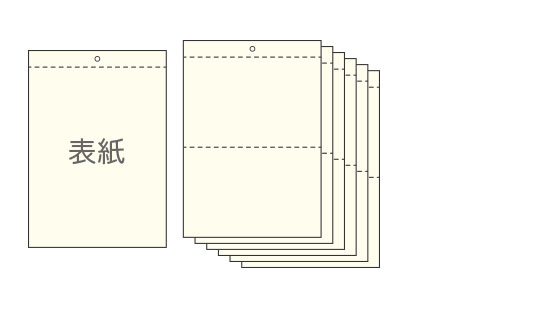
8ページ:表紙/裏表紙+本文(6P)

【3ヶ月カレンダー 】
5ページ:表紙+本文(4P)
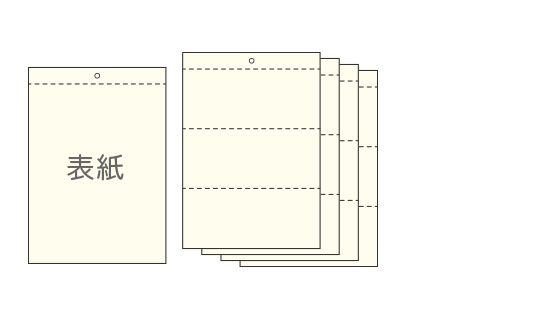
6ページ:表紙/裏表紙+本文(4P)

対応できるミシン目加工
ミシン目加工は紙面の長い辺に対し垂直のミシン目、かつ直線のみの対応となります。
【ミシン目加工位置】
- タンザックの下端(ミシン目加工位置)、断裁位置から21mm以上離して配置。
- それぞれのミシン目間は、21mm以上必要。
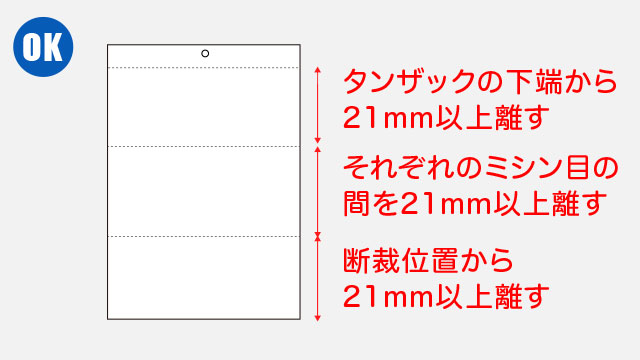
対応できないミシン目加工
図の様なミシン目の加工は承れません。ご注意ください。
- 斜めに入ったミシン目
- 長い辺に対し平行方向のミシン目
- ページごとに位置が異なるミシン目
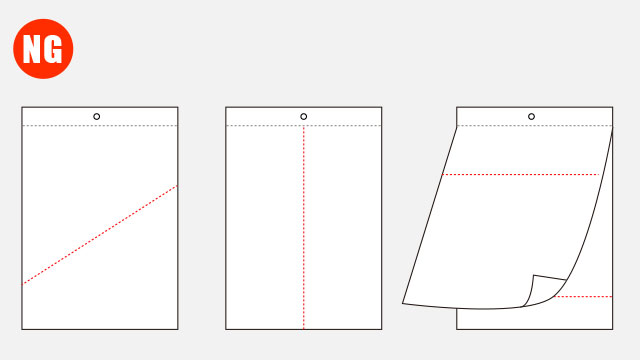
印刷範囲内に点線・実線でミシン目加工位置の指示をした場合、印刷に反映されます。ご注意ください。
ミシン目位置が判断できない場合、データ不備となり、印刷作業に進むことができません。必ず加工指示書にてご指定ください。
アプリケーション別の注意点
| アプリケーション | 形式 | 作成方法を確認 |
|---|---|---|
| AI・EPS | Illustrator作成方法 | |
| IllustratorPDF作成方法 | ||
| PSD・EPS | Photoshop作成方法 | |
| InDesign作成方法 | ||
| そのまま | Office作成方法 | |
| CubePDF作成方法 | ||
| JPEG・TIFF・PNGなど | データ作成方法 |
Illustratorで作成される場合
データ作成用テンプレート(無料)をご利用ください
定型サイズで作成される場合は、データ作成用テンプレートをご用意しております。テンプレートダウンロードページより無料でダウンロードしていただけます。
トリムマーク外に、ページ順序の分かるご指示をご記入ください。
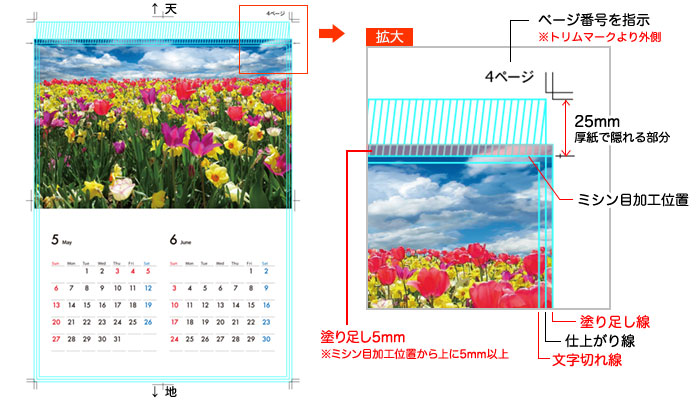
ミシン目の加工指示(十字トンボ)について
ミシン目加工の位置は必ず入稿データの仕上がりサイズの外に十字トンボでご指定ください(右図参照)。
塗り足し線より内側に配置された十字トンボや、点線等でミシン目をご指定してしまうと印刷面に反映してしまいます。
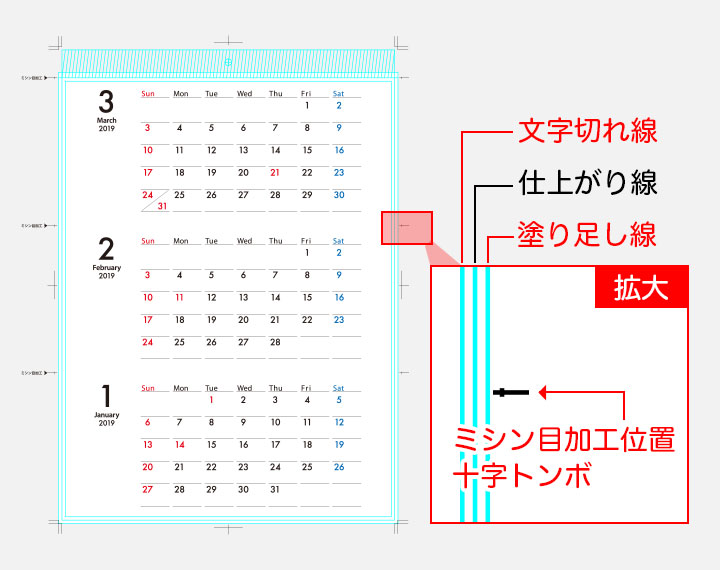
Illustrator入稿 印刷データ作成方法/注意点
Illustratorでデータ作成される場合は、Illustrator入稿 印刷データ作成方法/注意点についても、合わせてご確認ください。
Illustrator PDFで作成される場合
- IllustratorPDF入稿の場合、Illustrator用のテンプレートはご利用いただけません。
アートボードを仕上がりサイズで設定してください。詳しくは、Illustrator PDFのデータ作成ガイドの「サイズ(アートボード)初期設定方法」を必ずご確認ください。 - 1ページ目を表紙としてページ順に印刷いたします。ご入稿の前に、書き出されたPDFデータが表紙からページ順に配置されているか必ずチェックしてください。
- 各ページを複数のPDFファイルに分けて書き出しされる場合、ファイル名はページ番号がわかるよう記載してください。(例:1p.pdf、2p.pdf...13p.pdfなど)
- 2ヶ月・3ヶ月カレンダーを作成する場合は、必ずミシン目位置を加工指示書でご指定ください。詳しくは加工指示書についてをご確認ください。
加工指示書について(ミシン目加工)
Illustratorで作成したPDFデータのご入稿をされる場合は、IllustratorPDF入稿 印刷データ作成方法/注意点についても、合わせてご確認ください。
IllustratorPDF入稿 印刷データ作成方法/注意点
Photoshopで作成される場合
カンバス(新規)の設定方法
A3サイズ(幅297mm×高さ420mm)を例にカンバスの設定方法を解説いたします。
新規カンバスの作成(ファイル > 新規)
仕上りサイズに塗り足し分を含めた寸法で(幅、高さ共に6mm大きく)新規カンバスを作成してください。
- 新規設定
- 幅:303mm(297mm+6mm)
- 高さ:426mm(420mm+6mm)
仕上がりガイド線の作成(表示 > 新規ガイド)
ガイド(仕上がり線)を作成します(図1)
- 新規ガイド
- 上:上から28mmの位置
(厚紙で隠れる部分を設定) - 下/左右:それぞれのカンバスの端から3mm
上記で設定したガイド線が断裁位置(または綴じ部分の端)となります。
ここで作成したガイド内に文字やオブジェクトをレイアウトしていきます。(文字切れガイド線は上記で設定したガイドより3mmずつ内側に設定してください。)
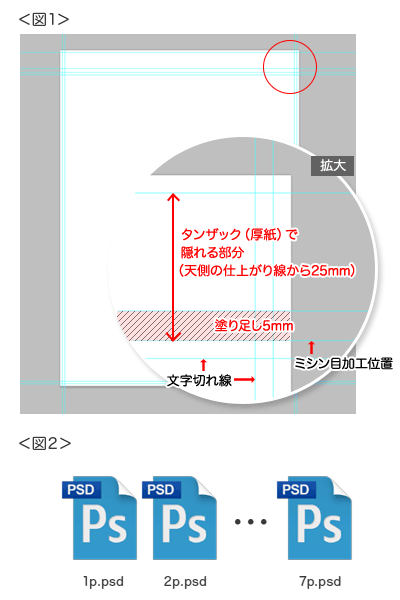
2ヶ月・3ヶ月カレンダーを作成する場合
ミシン目の加工位置にガイド線を作成してください。
※ガイド線は印刷されません
※ガイド線が複数あり、ミシン目位置が判断できない場合、データ不備となり、印刷作業に進むことができません。加工指示書にて、加工位置のご指示をお願いします。
加工指示書について(ミシン目加工)
ファイルの保存・複製
ファイル名にはページ番号を設定してください。(図2)
必要なページ数分ファイルを複製してください。
新規ガイドレイアウトの作成がおすすめ
断裁(仕上り)線、文字切れのガイドラインは表示>ガイド>新規ガイドレイアウトの作成を使用すると、一度にまとめてガイドラインを設定することができます。
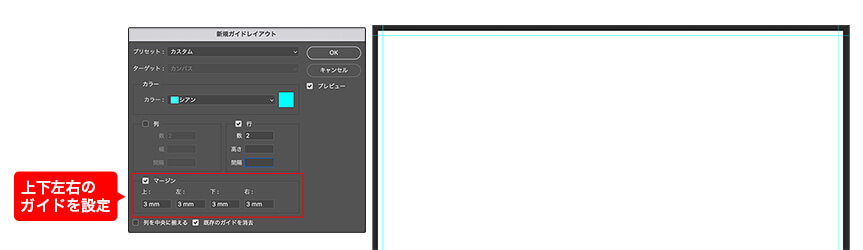
日付入りテンプレートデータを使う場合
Photoshopのテンプレートには、日付入りテンプレートの用意はございません。そのため、AiデータをPhotoshop上で開き、Psdデータに貼り付けてデータ作成する方法をご紹介いたします。
- テンプレートの配置は、お客様にてテンプレートを重ねる方法です。配置ズレにはご注意ください。
- ご紹介する方法は、Photoshop CS6以降/最新バージョンのPhotoshopにてお試しください。
テンプレートをダウンロードする
データ作成用テンプレートから、無地テンプレート(Psd)と日付入り(Ai)のテンプレートをダウンロードします。
※カンバス(新規)の設定方法から、作成したいサイズのアートボードを設定していただいても問題ありません。
テンプレートを開く
無地テンプレート(Psd)を開き、日付入りテンプレート(Ai)を配置します。
- 日付入りテンプレートを配置
- ファイル>埋め込みを配置
- 初めに配置した際は、アートボードに収まるよう縮小されています。縦横比が100%になるように数値を修正してください。
無地テンプレートは、必要ページ数に応じてファイルをコピーして使用してください。
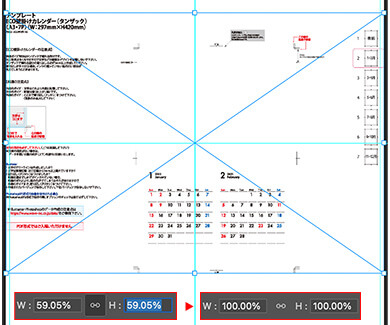
テンプレートをガイドに合わせる
日付入りテンプレートのトリムマーク(トンボ)をアートボードの四隅に合わせるよう配置します。
※テンプレートの配置は、お客さまにてバランスを見ながらの配置となります。文字切れにはご注意ください。
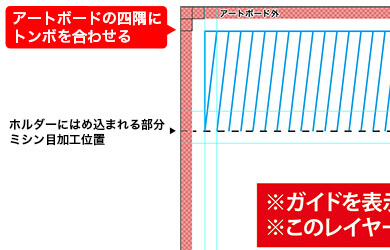
不要なオブジェクトはマスクで隠す
表紙の文字など、不要なオブジェクトはマスクを使って隠すことができます。選択ツールを使用し、該当の文字やオブジェクトを選択したのち、マスクを適用させます。※日付つきテンプレートに表示された「天」「地」はそのままで問題はありません。
Photoshop入稿 印刷データ作成方法/注意点
Photoshopでデータ作成される場合は、Photoshop入稿 印刷データ作成方法/注意点についても、合わせてご確認ください。
InDesignで作成される場合
データ作成の注意点
必ずご確認ください
InDesignで作成される場合は、下記の例を参考に作成してください。
InDesignで作成されるお客様はPDFに書き出してご入稿して頂く必要がございます。
詳しくはAdobe InDesign データ作成の注意点ページを必ずご確認ください。
2ヶ月・3ヶ月カレンダーを作成する場合は、必ずミシン目位置を加工指示書でご指定ください。詳しくは加工指示書についてをご確認ください。
加工指示書について(ミシン目加工)
ドキュメントのページ設定例
A3サイズ(幅297mm×高さ420mm)を例に新規ページの設定方法を解説いたします。
- <新規ドキュメント>
- ページ数:7
- 見開きページにチェック:オフ
- ページサイズ:A3(仕上がりのサイズ)
- 方向:縦
- 裁ち落とし:すべて3mm(塗り足し分)
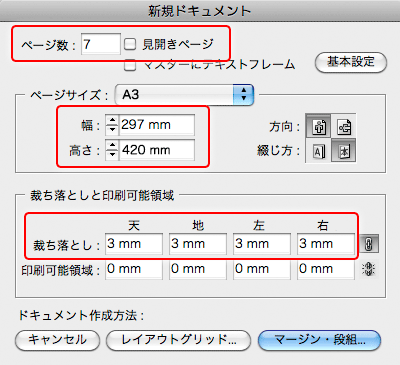
InDesign入稿 印刷データ作成方法/注意点
InDesignでデータ作成される場合は、InDesign入稿 印刷データ作成方法/注意点についても、合わせてご確認ください。
Microsoft Officeソフトで作成される場合
WordでA2サイズを作成する場合
WordではB3を超える大きなサイズに用紙サイズを設定できません。お手数ですが下記の通りにサイズ設定を行ってご入稿ください。Officeそのまま入稿をご利用いただいたデータは弊社で拡大をいたします。その為、画像がやや粗くなってしまいます事をご容赦くださいませ。
- A2サイズを作成される場合:A3サイズで作成(Officeそのまま入稿のみ)
Officeソフトで作成される場合は、Microsoft Officeのデータ作成ガイド「ページ設定(用紙サイズ)について」を必ずご確認ください。
Microsoft Officeのデータ作成ガイド
2ヶ月・3ヶ月カレンダーを作成する場合は、必ずミシン目位置を加工指示書でご指定ください。詳しくは加工指示書についてをご確認ください。
加工指示書について(ミシン目加工)
CubePDF入稿をご利用の場合
CubePDF入稿のデータ作成ガイドをご確認ください
CubePDFを利用して、お使いのアプリケーションソフトからPDF形式で書き出しご入稿していただけます。対応OSや注意点、ご利用方法はCubePDF入稿のデータ作成ガイドを必ずご確認ください。
CubePDF入稿のデータ作成ガイド
2ヶ月・3ヶ月カレンダーを作成する場合は、必ずミシン目位置を加工指示書でご指定ください。詳しくは加工指示書についてをご確認ください。
加工指示書について(ミシン目加工)
画像ファイルで作成される場合
画像ファイル入稿のデータ作成ガイドをご確認ください
データの作成方法や注意点は画像ファイル入稿のデータ作成ガイドを必ずご確認ください。
画像ファイル入稿のデータ作成ガイド
2ヶ月・3ヶ月カレンダーを作成する場合は、必ずミシン目位置を加工指示書でご指定ください。詳しくは加工指示書についてをご確認ください。
加工指示書について(ミシン目加工)










