商品・加工別の印刷データ作成方法/注意点
中綴じ冊子カレンダー印刷 データ作成ガイド
中綴じ冊子カレンダー印刷について
目次
対応アプリケーション
中綴じ冊子カレンダー印刷 データ作成の注意点
中綴じ冊子カレンダーのサイズについて
中綴じ冊子カレンダーは、定型サイズの他、長方形や横長などの変型サイズにも対応しており、頁数は16ページ/28ページの2種類を用意しております。
また、データを作成される際は必ず見開きサイズで作成して頂く必要がございます(右表をご参考ください)。
勿論、カレンダー以外の用途にもご自由にご利用ください。
| 仕上り(ご注文)サイズ 単位:mm |
作成(見開き)サイズ 単位:mm |
|
|---|---|---|
| A4縦長 | 幅210×高さ297 | 幅210×高さ594 |
| A4横長 | 幅297×高さ210 | 幅297×高さ420 |
| 正方形 (A4B5サイズ) |
幅200×高さ200 | 幅200×高さ400 |
孔開けの位置について
左右の中心、紙の端から孔の中心まで12mmの位置で直径6mmの孔開け加工を行います。孔開けされる位置に文字や重要なデザインを配置されないようにお気をつけください。
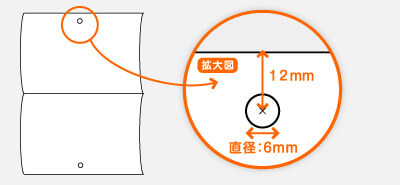
作成時のページ構成について
図は16ページタイプを例にした制作時のページ構成です。
- 1ファイル内には見開き(2ページ)サイズで作成してください。
- 裏表紙はデザインを180度反転させる事にご注意ください。
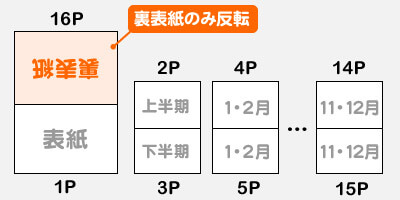
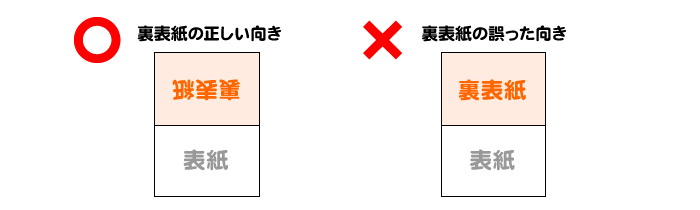
- 裏表紙のデザインを180度反転させないと、冊子を閉じた状態での裏表紙の天地が逆になります。
アプリケーション別の注意点
| アプリケーション | 形式 | 作成方法を確認 |
|---|---|---|
| AI・EPS | Illustrator作成方法 | |
| IllustratorPDF作成方法 | ||
| PSD・EPS | Photoshop作成方法 | |
| InDesign作成方法 | ||
| そのまま | Office作成方法 | |
| CubePDF作成方法 | ||
| JPEG・TIFF・PNGなど | データ作成方法 |
Illustratorで作成される場合
データ作成用テンプレート(無料)をご利用ください
定型サイズの印刷物について、初期設定を省略していただけるテンプレート(トンボ/ガイドライン付きのデータ)を用意しております。 ぜひご活用ください。
定型サイズで作成される場合は、データ作成用テンプレートをご用意しております。テンプレートダウンロードページより無料でダウンロードしていただけます。
Illustrator入稿 印刷データ作成方法/注意点
Illustratorでデータ作成される場合は、Illustrator入稿 印刷データ作成方法/注意点についても、合わせてご確認ください。
Illustrator PDFで作成される場合
- IllustratorPDF入稿の場合、Illustrator用のテンプレートはご利用いただけません。
アートボードを仕上がりサイズで設定してください。詳しくは、Illustrator PDFのデータ作成ガイドの「サイズ(アートボード)初期設定方法」を必ずご確認ください。 - 各ページを複数のPDFファイルに分けて書き出しされる場合、ファイル名はページ番号がわかるよう記載してください。(例:1p.pdf、2p.pdf...13p.pdfなど)
Illustratorで作成したPDFデータのご入稿をされる場合は、IllustratorPDF入稿 印刷データ作成方法/注意点についても、合わせてご確認ください。
IllustratorPDF入稿 印刷データ作成方法/注意点
Photoshopで作成される場合
ガイドラインの作成例
A4サイズ(幅297mm×高さ210mm)を例にガイドラインの作成方法を解説致します。
新規ドキュメント設定
仕上りサイズよりも幅、高さ共に6mm大きく(塗り足し分)で新規ドキュメント設定をしてください
- 新規ドキュメント設定
- 幅:303mm(297mm+6mm)
- 高さ:216mm(210mm+6mm)
ガイドラインを作成
断裁(仕上り)線ガイドラインを作成します(図1)
- 断裁(仕上り)線ガイドライン
- 上下左右:端から3mm
文字切れガイドラインを作成
※右図では省略しております。
ページ数に合わせてファイルをコピー
ページ数に合わせてファイルをコピーします
16ページ=8ファイル/28ページ=14ファイル
ファイル名をつける
ファイル名にページの表記をします(図2)
ガイドラインの作成方法について
ガイドラインの作成方法などについては下記ページをご覧ください。
Photoshopデータ作成の注意点・初期設定
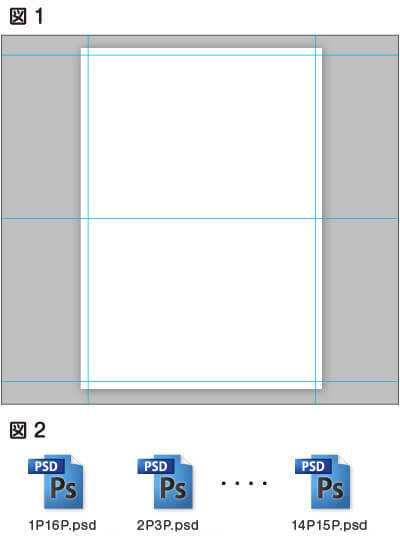
新規ガイドレイアウトの作成がおすすめ
断裁(仕上り)線、文字切れのガイドラインは表示>ガイド>新規ガイドレイアウトの作成を使用すると、一度にまとめてガイドラインを設定することができます。
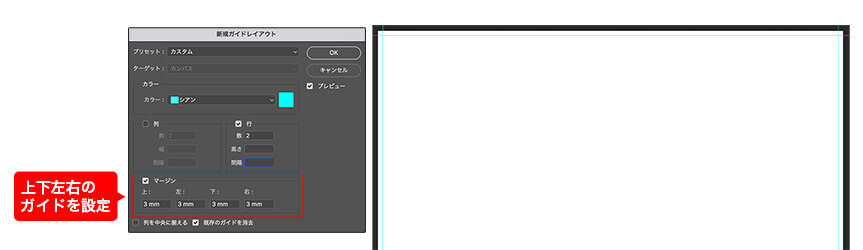
日付入りテンプレートデータを使う場合
Photoshopのテンプレートには、日付入りテンプレートの用意はございません。そのため、AiデータをPhotoshop上で開き、Psdデータに貼り付けてデータ作成する方法をご紹介いたします。
- テンプレートの配置は、お客様にてテンプレートを重ねる方法です。配置ズレにはご注意ください。
- 定型サイズのデータ作成方法となります。変型サイズをご利用の場合は、アートボード・日付データそれぞれお客さまにて作成していただく必要がございます。
- ご紹介する方法は、Photoshop CS6以降/最新バージョンのPhotoshopにてお試しください。
テンプレートをダウンロードする
データ作成用テンプレートから、中綴じ冊子のテンプレート(Psd)と中綴じ冊子カレンダーの日付入り(Ai)のテンプレートをダウンロードします。
※ガイドラインの作成例の方法から、作成したいサイズのアートボードを設定していただいても問題ありません。
テンプレートを開く
中綴じ冊子のテンプレート(Psd)を開き、アートボードの向きを変更します。
- アートボードの向きを変更
- イメージ>画像の回転>90°(時計回り)
無地テンプレートは、必要ページ数に応じてファイルをコピーして使用してください。
日付入りテンプレート(Ai)を配置します。
- 日付入りテンプレートを配置
- ファイル>埋め込みを配置
- 初めに配置した際は、アートボードに収まるよう縮小されています。縦横比が100%になるように数値を修正してください。
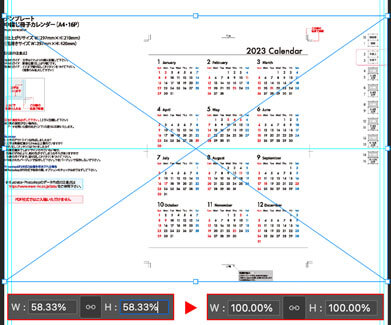
テンプレートをガイドに合わせる
日付入りテンプレートのトリムマーク(トンボ)をアートボードの四隅に合わせるよう配置します。
※テンプレートの配置は、お客さまにてバランスを見ながらの配置となります。文字切れにはご注意ください。
その後通常通りにデータを作成していただき、最後に「このレイヤーは削除してください」と表記されているレイヤーを削除します。
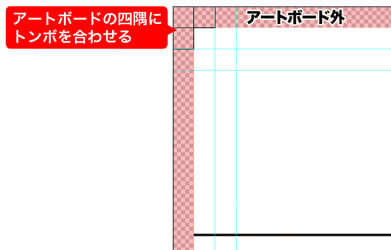
不要なオブジェクトはマスクで隠す
表紙の文字など、不要なオブジェクトはマスクを使って隠すことができます。選択ツールを使用し、該当の文字やオブジェクトを選択したのち、マスクを適用させます。※日付つきテンプレートに表示された「天」「地」はそのままで問題はありません。
Photoshop入稿 印刷データ作成方法/注意点
Photoshopでデータ作成される場合は、Photoshop入稿 印刷データ作成方法/注意点についても、合わせてご確認ください。
InDesignで作成される場合
必ずご確認ください
InDesignで作成される場合は、仕上がりサイズでページサイズを設定してください。
詳しくは、InDesignのデータ作成ガイドの「印刷物のサイズ設定について/冊子類の場合のサイズ設定」を必ずご確認ください。
InDesignで作成されるお客様は、PDFに書き出してから入稿していただく必要がございます。
詳しくはAdobe InDesign データ作成の注意点ページを必ずご確認ください。
Microsoft Officeソフトで作成される場合
Officeそのまま入稿のデータ作成ガイドをご確認ください
Officeソフトで作成される場合は、Officeそのまま入稿のデータ作成ガイド「ページ設定(用紙サイズ)について」を必ずご確認ください。
Officeそのまま入稿のデータ作成ガイド
- CubePDFをご利用の場合も、同様のページ設定・作成方法でデータを作成してください。
CubePDF入稿をご利用の場合
CubePDF入稿のデータ作成ガイドをご確認ください
CubePDFを利用して、お使いのアプリケーションソフトからPDF形式で書き出しご入稿していただけます。対応OSや注意点、ご利用方法はCubePDF入稿のデータ作成ガイドを必ずご確認ください。
CubePDF入稿のデータ作成ガイド
画像ファイルで作成される場合
画像ファイルのデータ作成ガイドをご確認ください
画像ファイルを入稿される際は、データ作成ガイドを必ずご確認ください。
画像ファイルのデータ作成ガイド









