IllustratorPDF入稿・印刷データ作成方法/注意点
サイズ(アートボード)初期設定方法
アートボードを仕上がりサイズに設定してください
アートボードのサイズが仕上がりサイズになります
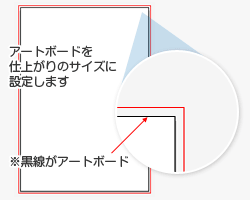
IllustratorPDF入稿をされる場合は、新規ドキュメント設定時に設定されたサイズ(アートボードのサイズ)が仕上がりサイズとなります。アートボードのサイズ設定を必ずご確認ください。
トリムマーク・トリムエリアは作成しないでください
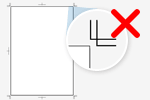
アートボードが仕上がりのサイズとなるため、トリムマークは必要ありません。
また、CS2・CS3をご使用の場合、トリムエリアを作成すると、PDFデータの書き出しが正しく実行されません。ご注意ください。
アートボードが正しく設定されていない場合は、データ不備となり、印刷作業に進むことができません。データのご修正と再入稿をしていただく必要がございます。
折パンフレットや折り加工つきの場合
見開き(展開)のサイズでデータを作成いただき、加工指示書を別途添付してご入稿してください。
Illustratorテンプレートはご利用いただけません
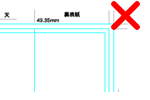
弊社のIllustratorテンプレートは、ドキュメントの設定がPDF入稿には対応しておりません。PDF入稿をご希望の場合は、テンプレートはご利用いただけませんのでご注意ください。
IllustratorPDF アートボードの設定方法
商品によってはサイズ設定方法が異なります
一般的なペラもののサイズ設定については下記をご確認ください。
また、冊子や加工あり商品の場合は商品・加工別の作成ガイドも併せてご確認ください。
基本的な初期設定手順(ペラものの場合)
フライヤーやはがきなど、加工のないペラ(1枚)ものの場合の初期設定方法です。
はじめに
これから、A4サイズのフライヤーを作成する際を例に、Illustratorの初期設定方法をご説明します。
- 商品
- チラシ/フライヤー印刷
- サイズ
- A4サイズ(W210mm×H297mm)

新規ドキュメント設定
- 新規ドキュメント設定
- [ファイル]→[新規]
- 新規ドキュメント
- [アートボードの数]:(※1)
- [幅]:210mm[高さ]:297mm
- [単位]:ミリメートル
- [裁ち落とし]:天地左右共に3mm (※2)
- [カラーモード]:CMYK
- [ラスタライズ効果設定]:高解像度(300ppi)
- (※1)両面印刷の場合、アートボード数を「2」とし、表面・裏面のデータを1つのファイルにまとめて頂いても結構です。
- (※2)裁ち落としとして設定した部分は赤線で表示されます。塗り足しはこの裁ち落とし線(赤線)まで配置してください。
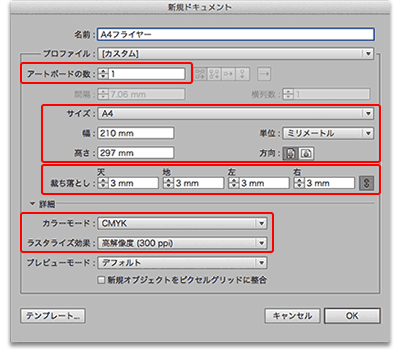
- 新規ドキュメント
- [サイズ]:A4
- [幅]:210mm[高さ]:297mm
- [単位]:ミリメートル
- [カラーモード]:CMYK
- [ラスタライズ効果設定]:高解像度(300ppi)
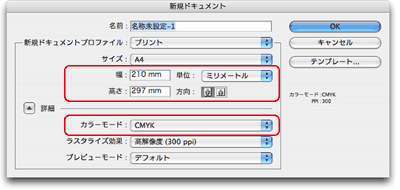
- カラーモードは必ずCMYKを選択してください。
- アートボードのサイズが仕上がりのサイズになるように設定してください。アートボードのサイズが仕上がりサイズと異なる場合、PDF書き出しした際に適切なサイズで書き出す事ができません。
塗り足し/文字切れについて
塗り足し分としてアートボードより3mm程度はみ出す様に配置してください。また、文字等はアートボードより3mm内側に配置し文字切れを防いでください。
塗り足し・文字切れについて
両面印刷の場合
CS2・CS3は表面・裏面はそれぞれ別ファイルにてデータを作成してください。
CS4以降は別ファイルでも、1ファイルにまとめていただいても、どちらでも結構です。
※いずれの場合も、表面裏面のご指示か、加工指示書の添付をお願いいたします。
オートデータチェック入稿をご利用の場合
両面印刷の場合も、1ファイルにまとめてください。
また、加工指示書などによる天地のご指示がしていただけません。データの天地と仕上がりをご確認の上、データを作成ください。




