商品・加工別の印刷データ作成方法/注意点
ウォールステッカー印刷 データ作成ガイド
カットパスが必要な場合
目次(カットパスあり)
カットパスが必要な商品
- ハーフカット複数(マルチタイプ)
- ハーフカット1点(自由カット)
対応アプリケーション
- Adobe Illustrator
(一部最新機能は除く) 対応バージョン
共通の注意点
ハーフカット仕上げ用のカットパスが必要です
カットパスとは
シールの切り込み(ハーフカット)を指示する線のことです。お客様のご希望の形に断裁できる商品(シールや自由カット商品)に関しては、「カットパス」にて断裁位置を明確にしていただく必要があります。
カットパスは、Illustratorの「ペンツール」もしくは「図形ツール」でご作成ください。
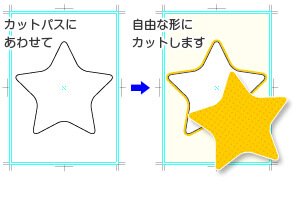
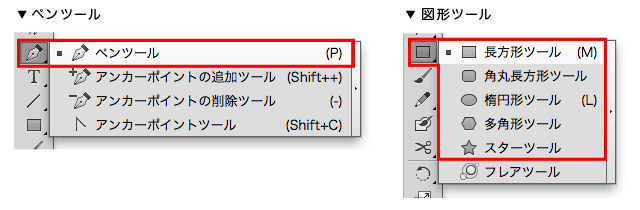
作成方法については、このページ内のデータ作成の注意点・カットパス作成のコツをご確認ください。
カットパスの数え方
カットパスは、一筆書きで閉じられたパス(クローズパス)を1点と数えます。(アンカーポイントの数は関係ありません)
右図の「C」の様に一筆書きに閉じられたパス(クローズパス)を1点として数えます。また、「A」の様に2つのカットパスが重なっている場合は2点と数え、「B」の3本と合わせて、右図のカットパス合計は6本となります。

- パスを数える
- [ウィンドウ]→[ドキュメント情報]
- パレットオプションの「オブジェクト情報」からご確認いただけます。
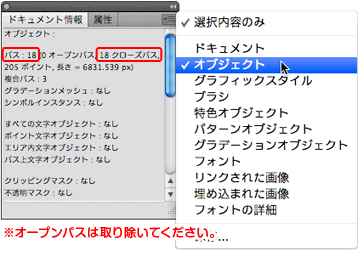
データサイズが大きすぎる場合(B1サイズ以上の大きな印刷物のデータについて)
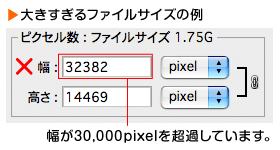
幅・高さのいずれかが30,000pixelを超える大きなデータは、EPS形式やPSD形式で保存することができません。その他の形式(ビッグドキュメント形式など)で保存されたデータでのご入稿は受付いたしかねますのでご注意ください。
B1サイズ以上のデータを作成される際、解像度は200dpi~300dpi程度で作成していただいても、遠目に見る場合には問題ありません。
データ作成の注意点(カットパスが必要な場合)
カットパス部分は「ハーフカット」加工を行います
一筆書きに閉じられたカットパスをもとに、台紙からは切りはなさず、シール部分のみの切り込み(ハーフカット)を行います。

カットパスの位置・間隔について
複数カットパスを作成する場合
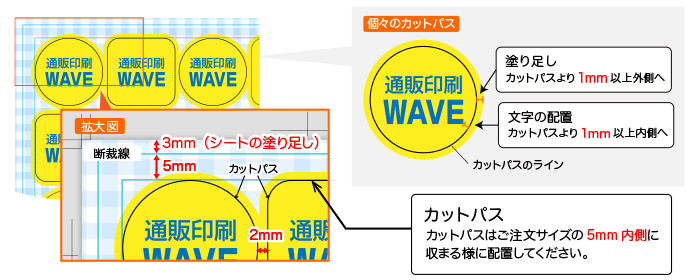
- カットパスの位置
- 断裁(仕上り)線よりも5mm以上内側にカットパスを配置してください。
- カットパスの間隔
- 2mm以上あけて配置してください。
- 塗り足し/文字切れ
- 【個々のカットパス】カットパスから1mm以上はみ出す様に塗り足しを作成、1mm以上内側へ文字等を配置してください。
- 【シート全体】シート全体に背景をデザインされるなど、塗り足しが必要な場合は、断裁(仕上り)線よりも3mm程度はみ出す様に背景を配置してください。
テンプレートをご用意しています
ハーフカット複数(マルチタイプ)(A5/A4/A3/A2)のテンプレートデータをご用意しております。
下記リンクよりダウンロードいただけます。データ作成にご利用ください。
ハーフカット1点(自由カット)の場合
1データにつきカットパスは1点のみです。それ以上のカットパスは作成しないでください。また、カットパスは必ずクローズパス(閉じられている)ことをご確認ください。
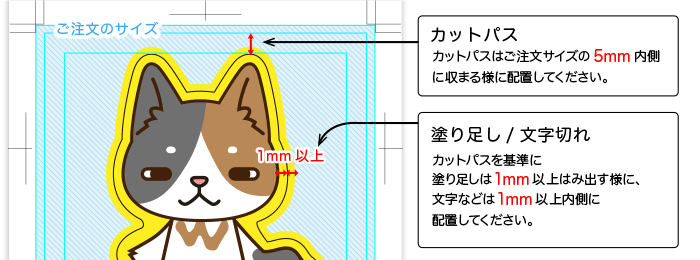
- カットパスの配置
- 断裁線よりも5mm以上内側にカットパスを配置してください。
- カットパスの間
- デザインの幅が2mm以下のデザインは対応できません。
- 塗り足し・文字切れ
- 【カットパス】カットパスから1mm以上はみ出す様に塗り足しを作成、1mm以上内側へ文字等を配置してください。
- 【シート全体】シート全体に背景をデザインされるなど、塗り足しが必要な場合は、断裁(仕上り)線よりも3mm程度はみ出す様に背景を配置してください。
テンプレートをご用意しています
ハーフカット1点(自由カット)(A2/A1/A0/900×1800/900×2350)のテンプレートデータをご用意しております。
下記リンクよりダウンロードいただけます。データ作成にご利用ください。
カットパスについて
カットパスは、太さ1ptの黒(K100%)の線で作成してください
カットパスの、パスの線幅は1pt、色は黒(K100%)で作成してください。
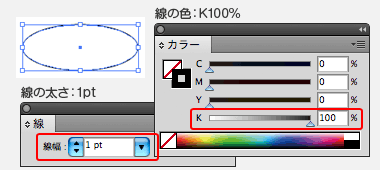
カットパスは、別レイヤー(カットパス専用レイヤー)に分けてください
カットパスは、デザインするレイヤーとは分けて作成していただく必要がございます。
カットパスは必ず、テンプレートの、「カットパス」レイヤーに作成してください。
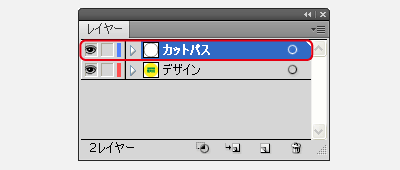
アピアランス効果によって作成されたカットパスは反映されません
効果(スタイライズやワープなど)を使用して作成されたカットパスは、カットに反映されません。カットパスとして反映させる為にはアピアランスの分割を行ってください。
- アピアランスの分割
- [オブジェクト]→[アピアランスを分割]
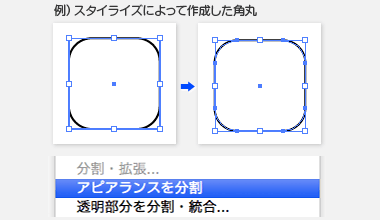
カットパスの形状にご注意ください
※右図は適切でない場合の例です。
カットパスの形状において一見美しいパスに見えている場合でも、拡大すると
・パスが重なっている場合
・パスが輪になっている場合
などは、スムーズにカットできずに思わぬ形状になったり、不自然に尖った形状になってしまいます。
カットパスは、できるだけシンプルで滑らかな形状にしていただく必要があります。
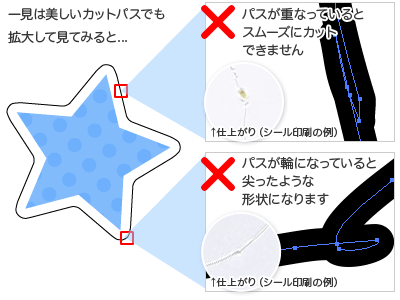
※カットパスの形状が複雑な場合はカットできない場合がございます。複雑なカットをご希望の際は事前にお問い合わせください。
お問い合わせフォームへ
カットパスの大きさについて
単純な形のカットパスであれば、最も小さいもので、約1cm角まで切り込み(ハーフカット)が行えます。
※小さすぎるもの、または複雑なカットパスで作成されますと、カット出来ない場合がございます。
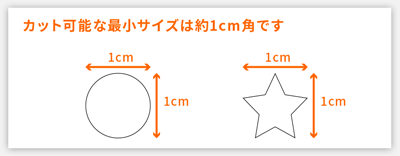
カットパスの角は90度以上あることを推奨します
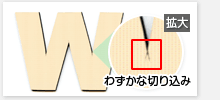
カットパスの形状が、90度よりも狭い鋭角なラインの場合、わずかな切り込みが入ってしまいます。
カットパスは、角のないものの方が美しく仕上がります。
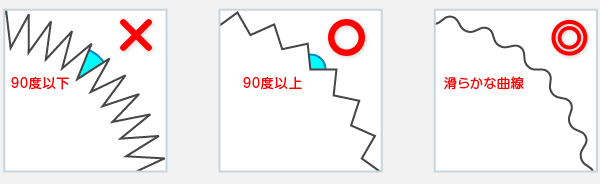
カットパス作成のコツ
シンプルなカットパスほど美しく仕上がります
美しくカットを行う為、カットパスのアンカーポイントは可能な限り減らしてください。
形をあまり変えずにアンカーポイントを減らすにはスムーズツールが便利です。
- スムーズツール
- [ツールパレット]→[スムーズツール]
スムーズツールで対象となるカットパスをなぞる事で、アンカーポイントが減り曲線が滑らかになります。(図2参照)
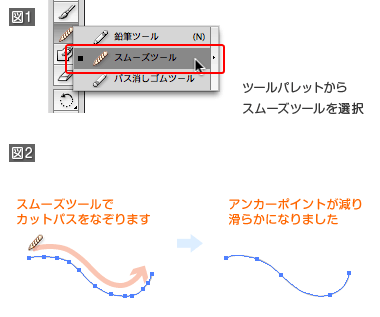
パス自体を単純化する事でもアンカーポイントを減らす事が出来ます
- パスの単純化
- [オブジェクト]→[パス]→[単純化]
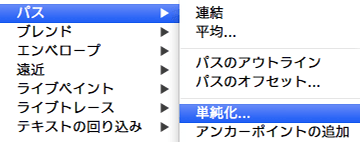
カットパスなしの場合
目次(カットパスなし)
対応アプリケーション
共通の注意点
塗り足し、文字切れにご注意ください
断裁位置から3mm以上はみ出す様に外側へ塗り足しを作成し、3mm以上内側へ文字等を配置してください。
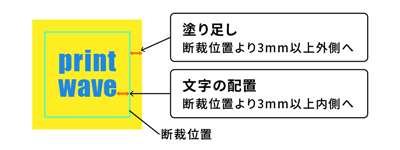
アプリケーション別の注意点
| アプリケーション | 形式 | 作成方法を確認 |
|---|---|---|
| AI・EPS | Illustrator作成方法 | |
| IllustratorPDF作成方法 | ||
| PSD・EPS | Photoshop作成方法 | |
| InDesign作成方法 | ||
| そのまま | Office作成方法 | |
| CubePDF | CubePDF作成方法 | |
| JPEG・TIFF・PNGなど | データ作成方法 |
Illustratorで作成される場合
ご希望のサイズをトリムマークにて設定してください。設定方法は下記ページをご参照ください。
Illustrator 印刷物のサイズ設定/初期設定
- A2サイズ(420mm×594mm)で作成する場合
- 420mm×594mmの四角形を作成し、それに対してトリムマークを作成してください。
トリムマークを基準に断裁して仕上げます。
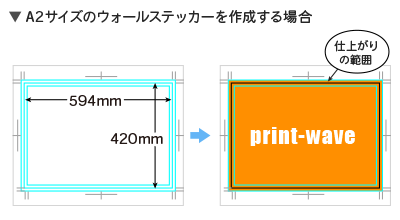
Illustrator入稿 印刷データ作成方法/注意点
Illustratorでデータ作成される場合は、Illustrator入稿 印刷データ作成方法/注意点についても、合わせてご確認ください。
Illustrator PDFで作成される場合
必ずご確認ください
Illustrator PDFで作成される場合は、仕上がりのサイズでページサイズを設定してください。
詳しくは、Illustrator PDFのデータ作成ガイドの「サイズ(アートボード)初期設定方法」を必ずご確認ください。
Illustratorで作成したPDFデータのご入稿をされる場合は、IllustratorPDF入稿 印刷データ作成方法/注意点についても、合わせてご確認ください。
IllustratorPDF入稿 印刷データ作成方法/注意点
Photoshopで作成される場合
ご希望のサイズに合わせてカンバスサイズの設定をしてください。設定方法は下記ページをご参照ください。
Photoshop 印刷物のサイズ設定/初期設定
- A2サイズ(420mm×594mm)で作成する場合
- 420mm×594mm(上下左右3mmずつ)を足したサイズでカンバスサイズを設定し作成します。
- 新規作成
- [幅]:426mm
- [高さ]:600mm
- [解像度]:350ppi
- [カラーモード]:CMYKカラー
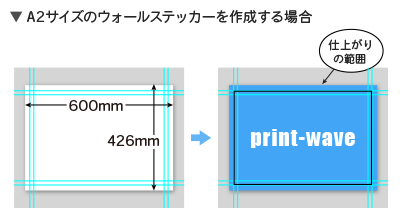
Photoshop入稿 印刷データ作成方法/注意点
Photoshopでデータ作成される場合は、Photoshop入稿 印刷データ作成方法/注意点についても、合わせてご確認ください。
InDesignで作成される場合
データ作成の注意点
必ずご確認ください
InDesignで作成される場合は、仕上がりのサイズでページサイズを設定してください。
その際、「見開きページ」のチェックはオフにしてください。
詳しくは、InDesignのデータ作成ガイドの「印刷物のサイズ設定について/ペラもの(折り加工なし)の場合のサイズ設定」を必ずご確認ください。
InDesignで作成されるお客様は、PDFに書き出してから入稿していただく必要がございます。
詳しくはAdobe InDesign データ作成の注意点ページを必ずご確認ください。
Officeソフトで作成される場合
ご希望のサイズに合わせてページ設定をしてください。設定方法は下記のページをご参照ください。
A0、900×1800等身大、900×2350等身大はOfficeデータでのご入稿に対応しておりません。
※PowerPointで作成されたデータは、A0サイズまで対応できます。
- A2サイズ(420mm×594mm)で作成する場合
- A2サイズ(420mm×594mm)に塗り足し(上下左右3mmずつ)を足したサイズでページを設定してください。
※Wordで作成する場合はA3サイズで作成してください
- ページ設定
- [幅]:426mm
- [高さ]:600mm
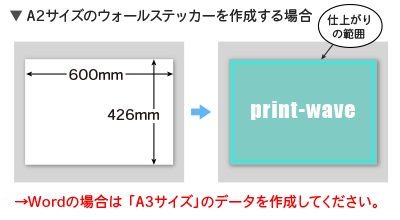
Wordで作成の際はご注意ください
B3を超える大きなサイズで作成されたデータは、システム上変換出来ません。お手数ですが下記の通りにサイズ設定を行ってご入稿ください。ご入稿頂いたデータは弊社で拡大をいたします。その為、画像がやや粗くなってしまいます事をご容赦くださいませ。
- A1/A2サイズで作成される場合:A3で作成してください
- B1/B2サイズで作成される場合:B3で作成してください
officeそのまま入稿について
Officeソフトでデータ作成される場合は、officeそのまま入稿 印刷データ作成方法/注意点についても、合わせてご確認ください。
CubePDF入稿をご利用の場合
A0、等身大サイズはCubePDF入稿に対応しておりません。
ご希望のサイズで、データを作成後、弊社指定の書き出し方法でPDF形式に書き出し・保存後、ご入稿ください。
- A2サイズ(420mm×594mm)で作成する場合
- A2サイズ(420mm×594mm)に塗り足し(上下左右3mmずつ)を足したサイズでページを設定してください。
- ページ設定
- [幅]:426mm
- [高さ]:600mm
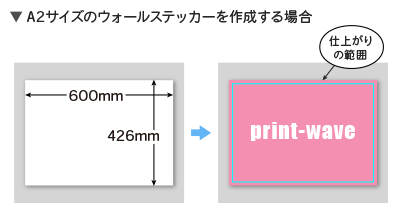
CubePDF入稿のデータ作成ガイドをご確認ください
CubePDFを利用して、お使いのアプリケーションソフトからPDF形式で書き出しご入稿していただけます。対応OSや注意点、ご利用方法はCubePDF入稿のデータ作成ガイドを必ずご確認ください。
CubePDF入稿のデータ作成ガイド
画像ファイルで作成される場合
ご希望のサイズに合わせてカンバスサイズの設定をしてください。設定方法は下記ページをご参照ください。
画像ファイル入稿 サイズの設定について
- A2サイズ(420mm×594mm)で作成する場合
- 420mm×594mm(上下左右3mmずつ)を足したサイズでカンバスサイズを設定し作成します。
- 新規作成
- [幅]:426mm
- [高さ]:600mm
- [解像度]:350ppi
- [カラーモード]:CMYKカラー
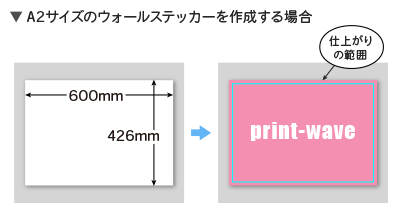
サイズをピクセルにて設定される場合は、入稿用画像サイズ計算ツールを参考にご作成ください。
入稿用画像サイズ計算ツール
画像ファイル入稿 印刷データ作成方法/注意点
画像ファイルでデータ作成される場合は、画像ファイル入稿 印刷データ作成方法/注意点についても、合わせてご確認ください。












