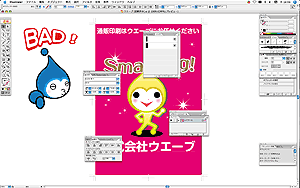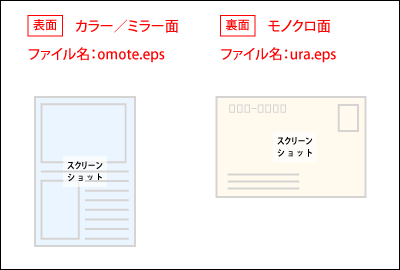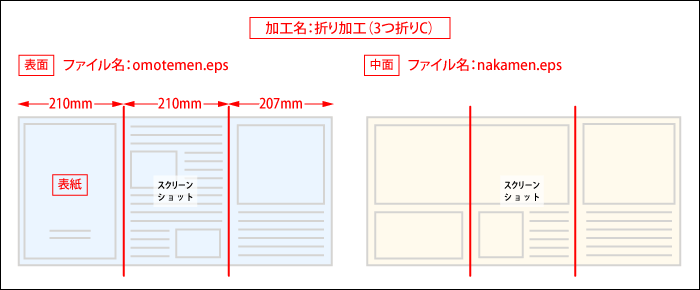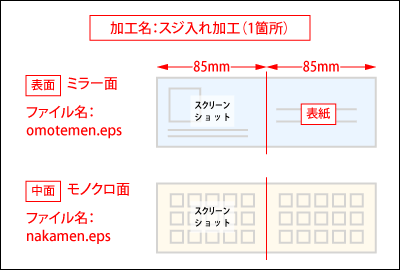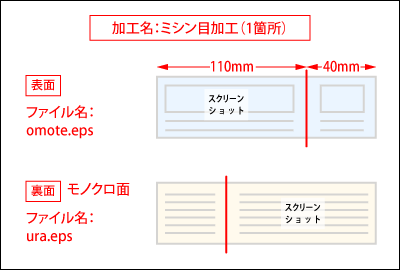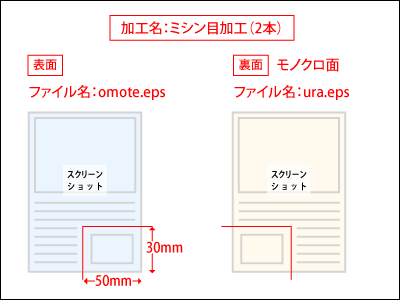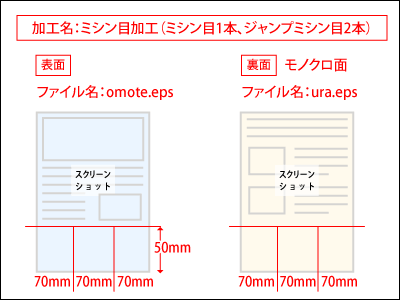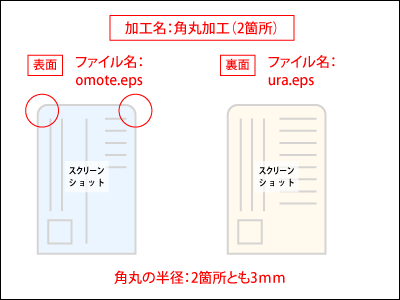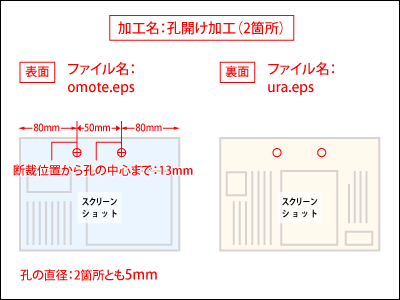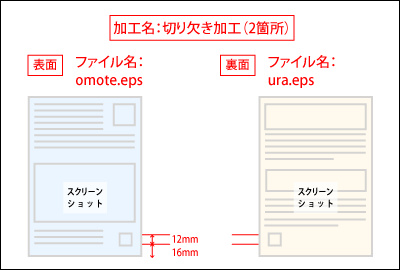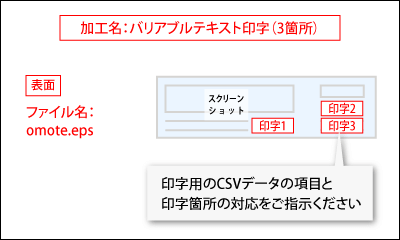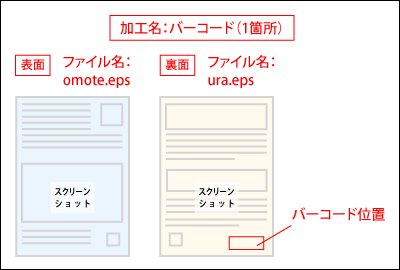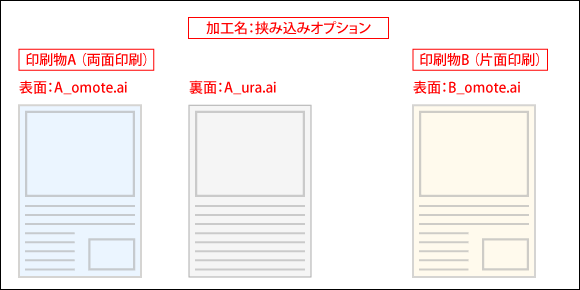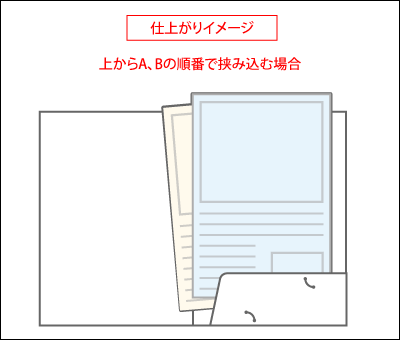商品・加工別の印刷データ作成方法/注意点
印刷・加工指示書の作成方法
Photoshop、PDF(Illustrator/InDesign)、MicrosoftOffice系ソフト、画像ファイルでご入稿の場合で、加工が必要な商品・加工オプションを追加する際は、加工指示書が必要です。
※IllustratorAI形式の場合は、印刷範囲外にご指示ください。Illustratorの加工指示方法
加工指示書のファイル形式について
- 加工指示は印刷データとは別のファイルに作成してください。
- 加工指示書のファイル形式(テキストデータ、xlsデータ、画像、PDFなど)の指定はありません。
- 加工指示書であることが判断できるファイル名をつけてください。(例:加工指示書.txtなど)
弊社にて加工指示書であると判断できない場合、加工指示の確認が困難となります。 - 加工指示書は、加工位置や表裏などを確認させていただきますが、レイアウトや文字内容などの体裁の確認は行いません。
作成されたデータのまま印刷作業を行いますので、ご注意ください。
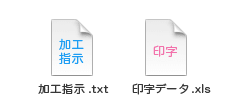
加工指示を直接印刷データに表記されますと加工指示の内容自体が印刷されてしまいますので必ず別ファイルで作成し印刷データと合わせてご入稿ください。指示内容が表記できるものであればテキストデータやOfficeWord、画像ファイル等、形式は問いません。
加工指示書作成の具体例
具体的な加工指示の内容は、下記の赤字部分を参考に作成してください。
ここではスクリーンショット(画像)を使用した加工指示書作成の具体例を紹介します。
スクリーンショットの作成方法
弊社では、絵柄(紙面の内容)の向きに関係なく、印刷用データを開いた状態を元に、弊社の決まった法則に基づき天地を決定し印刷いたします。
ご入稿いただくデータは、表裏で天地の向きを揃えて作成いただきますようお願いいたします。
印刷物の天地・面の指示については「印刷物の天地・面の指示について」のページも合わせてご確認ください。
加工無し/面指定あり
図:ポストカード(片面フルカラー/片面モノクロ)ミラーケント紙使用の場合
折り加工オプション(折パンフレットなど)
図:A4サイズ仕上がり3つ折りC/右開きの場合
- 加工指示書に表記する内容
- ・加工名:折り加工(3つ折りC)
- ・印刷データのファイル名
- ・表面/中面の指定(両面印刷の場合)
- ・表紙面の指定
- ・折り位置の指定(○○mm)
スジ入れ加工オプション(スタンプカードなど)
図:スタンプカード(片面フルカラー/片面モノクロ)ミラーケント紙使用/スジ入れ1箇所の場合
- 加工指示書に表記する内容
- ・加工名:スジ入れ加工
- ・加工数:○箇所
- ・印刷データのファイル名
- ・表面/中面の指定
- ・スジ入れ位置の指定(○○mm)
- ・モノクロ面の指示
- ・ミラー面の指示
ミシン目加工オプション(チケット/はがき/フライヤーなど)
図:チケット(片面フルカラー/片面モノクロ)ミシン目1本の場合
- 加工指示書に表記する内容
- ・加工名:ミシン目加工
- ・加工本数:○本
- ・印刷データのファイル名
- ・表面/裏面の指定
- ・ミシン目位置の指定(○○mm)
- ・モノクロ面の指示
角丸加工オプション(カード/商品タグ/フライヤーなど)
- 加工指示書に表記する内容
- ・印刷データのファイル名
- ・加工名:角丸加工
- ・加工数:○箇所
- ・角丸半径のサイズ:○mm
- ・加工位置(角を○で囲んでください)
- ・表面/裏面の指定
孔開け加工オプション(中綴じ冊子/商品タグなど)
孔の直径は3,4,5,6,8mmからお選びいただけます。
- 加工指示書に表記する内容
- ・加工名:孔開け加工
- ・加工数:○箇所
- ・孔の位置(孔の中心を起点とします):○mm
- ・孔の直径:○mm
- ・印刷データのファイル名
- ・表面/裏面の指定
切り欠き加工オプション(フライヤー/中綴じ冊子/折パンフレット)
- 加工指示書に表記する内容
- ・加工名:切り欠き加工
- ・加工数:○箇所
- ・切り欠きの位置(切り欠きの中心を起点とします):○mm
- ・印刷データのファイル名
- ・表面/裏面の指定
バリアブルテキスト印字オプション
※印刷データには必ず印字可能枠(インクをのせない白地枠)を確保してください。
- 加工指示書に表記する内容
- ・印刷データのファイル名
- ・加工名:バリアブルテキスト印字
- ・印字箇所:○箇所
- ・加工位置(バリアブルテキスト印字位置)
- ・対応列(項目)名
- ・表面/裏面の指定
※印刷データには必ずバーコードの印字可能枠(インクをのせない白地枠)を作成してください。
バーコード入力オプション
- 加工指示書に表記する内容
- ・加工名:バーコード入力
- ・加工数:○箇所
- ・印刷データのファイル名
- ・印字枠の大きさ:縦◯mm/横◯mm
- ・加工位置(バーコード印字位置)
- ・表面/裏面の指定
挟み込みオプション
図:2種類の印刷物を挟み込む場合
- 加工指示書に表記する内容
- ・加工名:挟み込みオプション
- ・印刷データのファイル名
- ・挟み込む順序(上から○、○の順番で挟み込み)
- ・表面/裏面の指定(両面印刷の場合)
- ・挟み込むポケットの左右の指定(ダブルポケットECO紙製フォルダー(ポケットホルダー)の場合)
スクリーンショットについて
スクリーンショットの撮り方
レイアウト全体が見えるように調整します
レイアウト全体が表示されるように倍率・ツールバーやパレットの位置を調節してください。
(IllustratorやPhotoshopの場合は、tabキーを押すとツールバーやパレットが隠れます。もう一度押すと元に戻ります。)
スクリーンショットを撮影します
Macintoshの場合

OS9の場合は起動ディスク内の最上層に「スクリーン1」、OSXの場合はデスクトップに「ピクチャ1」というファイル名で保存されています。 加工指示書であると判断できる名前(加工指示書_表など)に付け直してください。
Windowsの場合

スタート > プログラム > アクセサリ > 「ペイント」を起動してください。(Photoshopでもかまいません)
新規作成した画面に「貼り付け」たものを加工指示書であると判断できる名前(加工指示書_表など)を付けて保存してください。
※ノートパソコンでは「Fn」キーを一緒に押す場合もあります。
スクリーンショットの例
【良い例】全体を把握する事ができます。
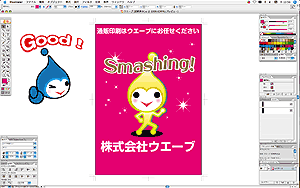
【悪い例】レイアウトにパレットが被っています。