商品・加工別の印刷データ作成方法/注意点
フェイスペイントシール印刷 データ作成ガイド
カットパスが必要な場合
目次

カットパスが必要な商品
対応アプリケーション
- Adobe Illustrator
(一部最新機能は除く) 対応バージョン
テンプレートをご用意しています
定型サイズ(A4/A5/A6/A7)のテンプレートデータをご用意しております。
下記リンクよりダウンロードいただけます。データ作成にご利用ください。
フェイスペイントシール(カットパスあり) 共通の注意点
ハーフカット仕上げ用の「カットパス」が必要です
カットパスとは
シールの切り込み(ハーフカット)を指示する線のことです。お客様のご希望の形に断裁できる商品(シールや自由カット商品)に関しては、「カットパス」にて断裁位置を明確にしていただく必要があります。
カットパスは、Illustratorの「ペンツール」もしくは「図形ツール」でご作成ください。
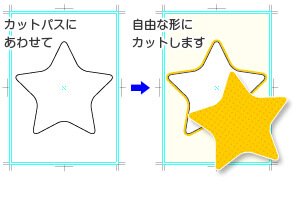
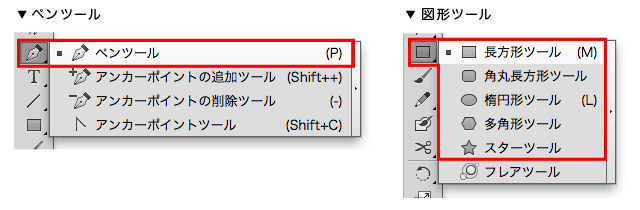
作成方法については、これより下に記述してあるデータ作成の注意点・カットパス作成のコツをご確認ください。
カットパスの数え方
カットパスは、一筆書きで閉じられたパス(クローズパス)を1点と数えます。(アンカーポイントの数は関係ありません)
右図の「C」の様に一筆書きに閉じられたパス(クローズパス)を1点として数えます。また、「A」の様に2つのカットパスが重なっている場合は2点と数え、「B」の3本と合わせて、右図のカットパス合計は6本となります。

- パスを数える
- [ウィンドウ]→[ドキュメント情報]
- パレットオプションの「オブジェクト情報」からご確認いただけます。
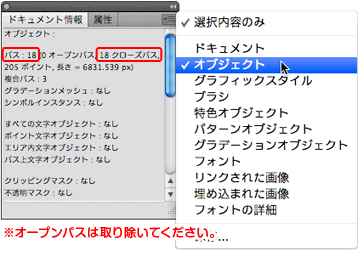
必要なデータ
白版のデザインによって必要なデータが異なります。詳しくは「白版について」をご覧ください。
「全面白版有り」「白版なし」の場合
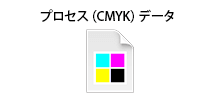
プロセス(CMYK)データのみご入稿ください。
「部分的白版有り」の場合
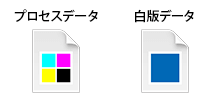
プロセス(CMYK)データと白版データが必要です。
データ作成の注意点(カットパスの作成)
カットパス部分は「ハーフカット」加工を行います
 一筆書きに閉じられたカットパスをもとに、台紙からは切りはなさず、シール部分のみの切り込み(ハーフカット)を行います。
一筆書きに閉じられたカットパスをもとに、台紙からは切りはなさず、シール部分のみの切り込み(ハーフカット)を行います。
カットパスの位置・間隔について
複数カットパスを作成する場合
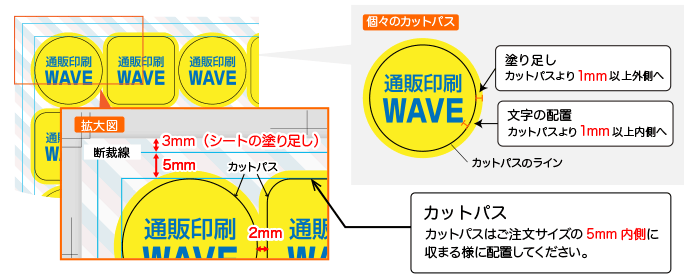
- カットパスの位置
- 断裁(仕上り)線よりも5mm以上内側にカットパスを配置してください。
- カットパスの間隔
- それぞれのカットパスは、2mm以上あけて配置してください。
- 塗り足し/文字切れ
- 【個々のカットパス】カットパスから1mm以上はみ出す様に塗り足しを作成、1mm以上内側へ文字等を配置してください。
- 【シート全体】シート全体に背景をデザインされるなど、塗り足しが必要な場合は、断裁(仕上り)線よりも3mm程度はみ出す様に背景を配置してください。
ハーフカット1点(自由カット)の場合
1データにつきカットパスは1点のみです。それ以上のカットパスは作成しないでください。また、カットパスは必ずクローズパス(閉じられている)ことをご確認ください。
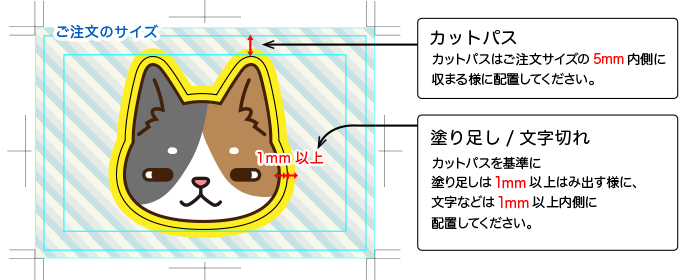
- カットパスの配置
- 断裁線よりも5mm以上内側にカットパスを配置してください。
- カットパスの間
- 細長い形状など、デザインの幅が2mm以下のデザインは対応できません。
- 塗り足し・文字切れ
- 【カットパス】カットパスから1mm以上はみ出す様に塗り足しを作成、1mm以上内側へ文字等を配置してください。
- 【シート全体】シート全体に背景をデザインされるなど、塗り足しが必要な場合は、断裁(仕上り)線よりも3mm程度はみ出す様に背景を配置してください。
カットパスデータの作成について
カットパスは、太さ1ptの黒(K100%)の線で作成してください
カットパスの、パスの線幅は1pt、色は黒(K100%)で作成してください。
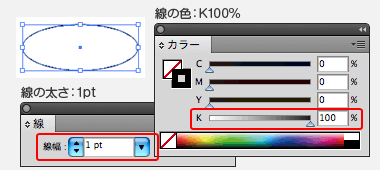
カットパスは、別レイヤー(カットパス専用レイヤー)に分けてください
カットパスは、デザインするレイヤーとは分けて作成していただく必要がございます。
カットパスは必ず、テンプレートの、「カットパス」レイヤーに作成してください。
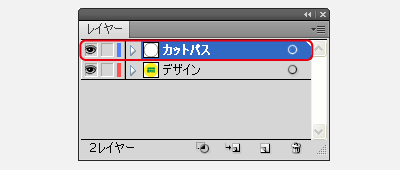
アピアランス効果によって作成されたカットパスは反映されません
効果(スタイライズやワープなど)を使用して作成されたカットパスは、カットに反映されません。カットパスとして反映させる為にはアピアランスの分割を行ってください。
- アピアランスの分割
- [オブジェクト]→[アピアランスを分割]
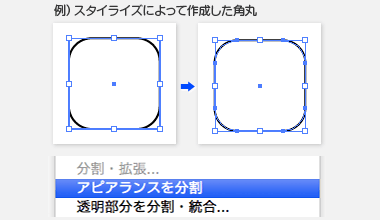
カットパスの形状にご注意ください
※右図は適切でない場合の例です。
カットパスの形状において一見美しいパスに見えている場合でも、拡大すると
・パスが重なっている場合
・パスが輪になっている場合
などは、スムーズにカットできずに思わぬ形状になったり、不自然に尖った形状になってしまいます。
カットパスは、できるだけシンプルで滑らかな形状にしていただく必要があります。
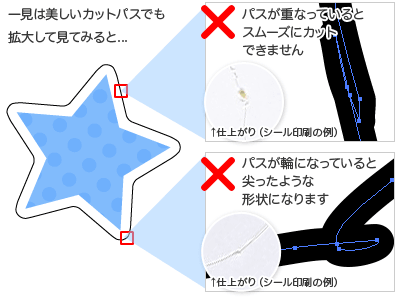
※カットパスの形状が複雑な場合はカットできない場合がございます。複雑なカットをご希望の際は事前にお問い合わせください。
お問い合わせフォームへ
カットパスの大きさについて
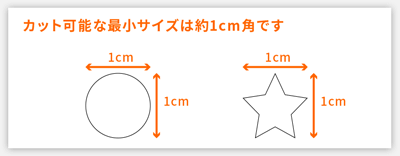 単純な形のカットパスであれば、最も小さいもので、約1cm角まで切り込み(ハーフカット)が行えます。
単純な形のカットパスであれば、最も小さいもので、約1cm角まで切り込み(ハーフカット)が行えます。
※小さすぎるもの、または複雑なカットパスで作成されますと、カットできない場合がございます。
カットパスの角は90度以上あることを推奨します
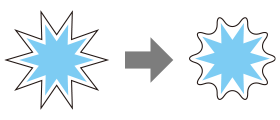 カットパスは鋭角にせず、できるだけ滑らかな曲線で作成してください。
カットパスは鋭角にせず、できるだけ滑らかな曲線で作成してください。
カットパスの形状が直線的な鋭角の場合、剥離紙からはがす際、裂け/破れが発生しやすくなります。
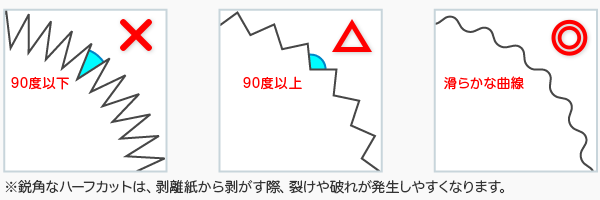
カットパス作成のコツ
シンプルなカットパスほど美しく仕上がります
美しくカットを行う為、カットパスのアンカーポイントは可能な限り減らしてください。
形をあまり変えずにアンカーポイントを減らすにはスムーズツールが便利です。
- スムーズツール
- [ツールパレット]→[スムーズツール]
スムーズツールで対象となるカットパスをなぞる事で、アンカーポイントが減り曲線が滑らかになります。(図2参照)
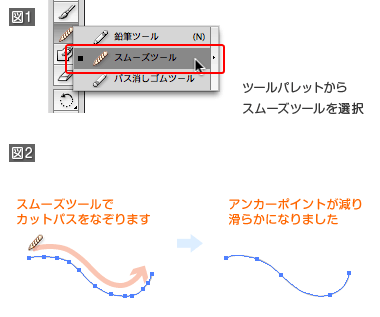
パス自体を単純化する事でもアンカーポイントを減らす事が出来ます
- パスの単純化
- [オブジェクト]→[パス]→[単純化]
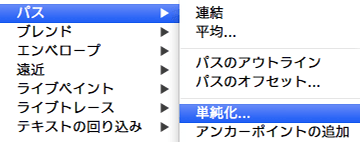
白版について
プロセスデータと白版データ 印刷のイメージ
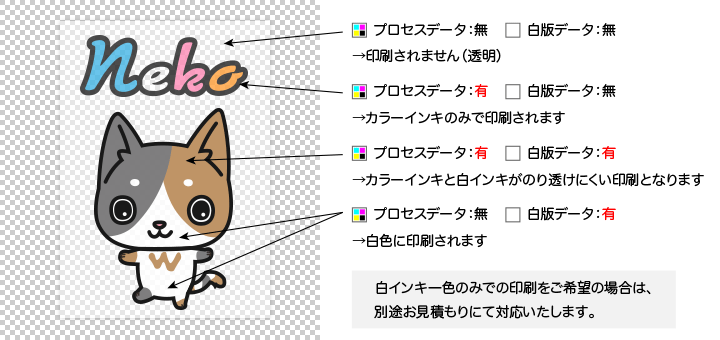
白版データについて
ポリプロピレン素材の場合は、ご注文時にオプション選択画面にて白版の有無を選択していただきます。
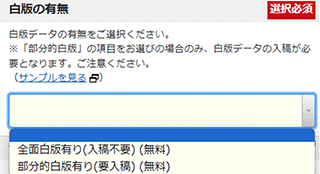
部分的に白版を印刷する場合 白版データが必要です
「部分的白版有り」を選択 → 白版データ入稿必須
透明の部分を残したい場合または、白色でデザインする場合など、部分的に白版を印刷する場合は白版データのご入稿が必須となります。
白版データのご入稿がない場合、データ不備となり印刷工程へ進めることができません。また、白版の形状についてはデータチェック項目ではありませんので、白版のデータ作成方法が適切でなかった場合、不備とならずに印刷工程へ進む場合もございます。以下作成ガイドをよくお読みいただき、完全データでのご入稿をお願いいたします。
面全体に白版を印刷する場合
「全面白版有り」を選択 → 白版データ入稿不要
面全体に白版を印刷する場合は白版データのご入稿の必要はありません。
白版有りの面には全面に白が印刷され、透けにくい仕上がりとなります。
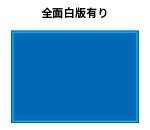
白版を印刷しない場合
「白版なし」を選択 → 白版データ入稿不要
全体に透け感のある仕上がりとなります。
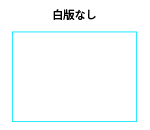
部分的に白版を作成する際のデータについて
プロセスカラー(CMYK)データ
白色でデザインする場合や、透明(ポリプロピレン素材の色)にする場合はオブジェクトを配置しません。
アートボードの表示を透明グリッドにして作成すると便利です。(Illustratorの場合:表示→透明グリッドを表示)
白版データ
プロセスデータを配置している部分・白で印刷したい部分には必ず白版データを作成します。
(弊社指定の特色で塗りつぶし)
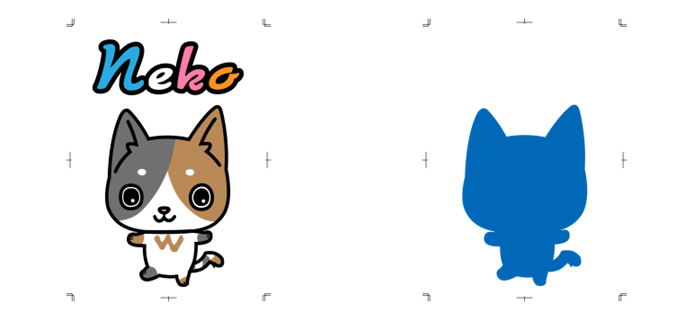
- フルカラーと白色の位置がわずかにずれる場合がございます。予めご了承ください。
- 白版はプロセスデータよりも0.1mm縮小して作成することで、印刷工程で生じるずれを目立たなく仕上げる事ができます。
- 白版データ内にカットパスデータ(ハーフカット用の加工位置の指示)は不要です。
- Illustrator:オブジェクトの縮小方法
- Photoshop:オブジェクトの縮小方法
部分的白版有り:デザイン例と作成のポイント
透明背景に白色のオブジェクトを印刷
<プロセスデータ>
オブジェクトは配置しません
<白版データ>
印刷したいサイズのオブジェクトを配置
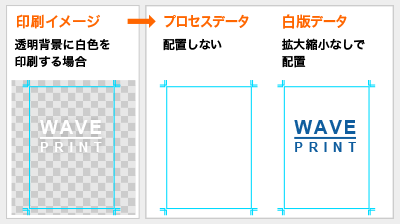
白色背景にカラーのオブジェクトを印刷
<プロセスデータ>
印刷したいサイズのオブジェクトを配置
<白版データ>
印刷したいサイズのオブジェクトを配置
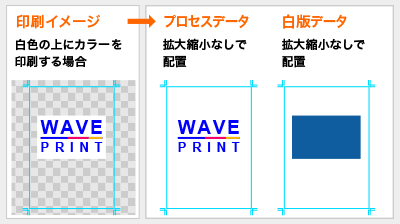
透明背景に白打ちしたカラーのオブジェクトを印刷
<プロセスデータ>
印刷したいサイズのオブジェクトを配置
<白版データ>
白打ちするオブジェクトよりも指定値(0.1mm)縮小したオブジェクトを配置
※白打ちとは、カラーの下に白を印刷することで、カラーをはっきりと見せることです。
※白版はプロセスデータよりも指定値(0.1mm)縮小して作成することで、印刷工程で生じるずれを目立たなく仕上げる事ができます。

透けたカラーの背景に白のオブジェクトを印刷
<プロセスデータ>
白色を印刷したい部分には、オブジェクトを配置しません
※印刷に影響されない白(CMYK:0%)のオブジェクトを配置いただいても構いません。
<白版データ>
印刷したいサイズより指定値(0.1mm)拡大したオブジェクトを配置
※印刷工程におけるズレを目立たなく仕上げる事ができます。
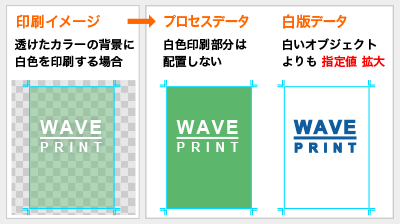
※プロセスデータ全体にオブジェクトを配置し、白版データを必要な部分だけオブジェクトを作成する事で、色付きのクリアファイルに印刷された様な仕上りになります。
一部分だけを透明にする
<プロセスデータ>
透明にする部分にはオブジェクトを配置しません
※印刷に影響されない白(CMYK:0%)のオブジェクトを配置いただいても構いません。
<白版データ>
透明にする部分を指定値(0.1mm)拡大したものでくり貫いたオブジェクトを配置
※白版のくり貫き部分を大きくすることで、印刷工程におけるズレを目立たなく仕上げる事ができます。

Illustratorでの白版作成について
プロセスデータ、白版データ共通の注意点
- PDF形式でのご入稿には非対応です。
- パターンは必ず分割・拡張を行なってください。製版工程で絵柄がズレてしまう可能性があります。
([Illustrator]パターンを分割・拡張する方法) - オーバープリントの設定をしないでください。
オブジェクトが印刷に反映されない、色の濃度が変化するなど予期せぬ仕上がりになります。 - 4色ベタ(CMYKすべて100%の色)やレジストレーションカラーは使用しないでください。濃度が非常に高く、印刷の仕上がりに影響が出てしまいます。(レジストレーションカラーはトンボ(トリムマーク)でのみ使用できます。)
プロセスデータを作成してください
ご希望のサイズのテンプレートをダウンロードしていただき規程の範囲内にデータを作成してください。
プロセスデータの作成についてはIllustratorデータ作成の注意点も合わせてご覧ください。
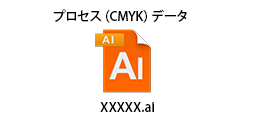
プロセスデータの注意点
- プロセスデータには特色カラーを使用しないでください。特色が使用されたデータをご入稿の場合、弊社でCMYKでの近似色に置換いたします。その際に色味が変化する可能性があります。
([Illustrator]特色をCMYKの近似色に置換する方法)
白版データを作成してください(「部分的白版有り」の場合のみ)
プロセスデータを複製
完成したプロセスデータ(アウトライン化済)をファイルごとコピーし、白版データとして使用します。
白版データは必ずプロセスデータとは別ファイルにて作成してください。
<白版データファイル名>
XXXXX_shiro.ai ※XXXXXの部分は任意です
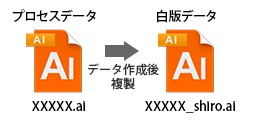
弊社指定の特色カラー「White」で塗りつぶす
オブジェクトを、指定の特色カラー「White」で塗りつぶしてください。 (専用テンプレートのスウォッチに特色カラーをご用意しております。)
白版データファイルには、弊社指定の特色カラーのオブジェクトのみであることをご確認いただいたのち、ご入稿ください。
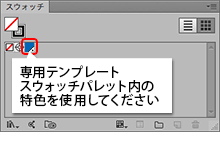
新規スウォッチを作成
スウォッチパネルより特色スウォッチを作成します。
- スウォッチパネルの表示
- メニュー[ウィンドウ] → [スウォッチ]
- 新規スウォッチの作成
- スウォッチパネル右下の[新規スウォッチ]
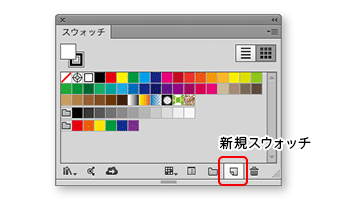
特色の設定
- 新規スウォッチの作成
- [名前]:White
- [カラータイプ]:特色
- [カラーモード]:CMYK
- [数値]:C=100% M=50% Y=0% K=0%
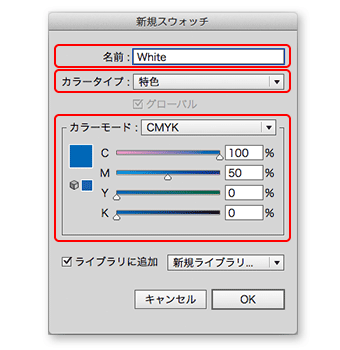
[Illustrator] 白版データ作成時のオブジェクトの変型手順
プロセスデータのオブジェクトを元にして、0.1mm縮小したオブジェクトを作成する場合を例に、ご説明していきます。
対象のオブジェクトを選択(図1)
※線がある場合は(オブジェクト→分割・拡張)を行ってください
パスを合体します(図2)
- パスを合体する(パスファインダ)
- [ウィンドウ]→[パスファインダ]
0.1mm小さいオブジェクトを作成(図3)
- パスのオフセットダイアログ
- [オブジェクト]→[パス]→[パスのオフセット]
- パスのオフセット
- オフセット値:-0.1mm
※オブジェクトを拡大する場合には、オフセットの値を「0.1mm」にしてください。
スウォッチより特色を指定(図4)
オフセットしたオブジェクトの塗りの色は弊社指定の特色で塗りつぶしてください(スウォッチをご利用ください)
不要なオブジェクトの削除(図5)
白版からはみ出しているプロセスデータを削除して白版の完成です(図5)
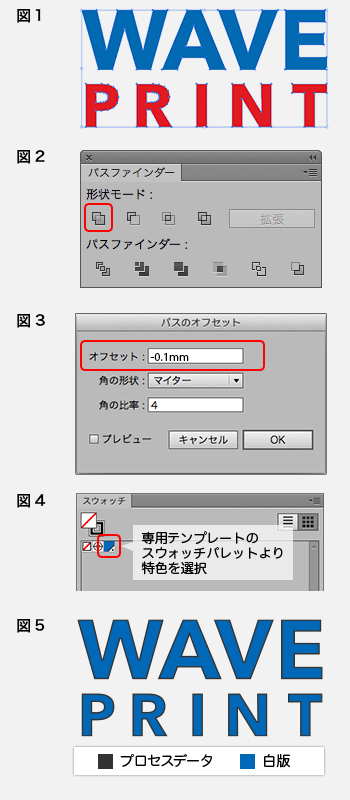
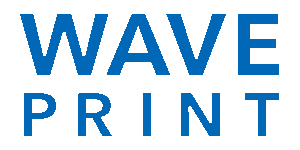
白版データの保存
白版データ作成後、白版データ内のプロセスデータオブジェクトは削除し、指定の特色カラーのオブジェクトのみであることをご確認いただいたのち、ご入稿ください。
白版データの注意点
- 指定の特色以外のカラーを使用しないでください。
- 白版データはプロセスデータと同じ座標で配置してください。配置がずれた場合、フルカラーと白色の位置がずれます。
- 白版データに画像(ビットマップデータ)は使用できません。プロセスデータに画像を使用している場合は、画像の形状にあったオブジェクトで白版データを作成してください。
- 「3D」「ドロップシャドウ」「光彩」「ぼかし」の効果は使用しないでください。
- 100%以外の濃度を設定しないでください。
- グラデーションや透明効果の使用はお避けください。
- 白やカラーを印刷せずに素材の色味を残したい箇所は、クリッピングマスクまたは切抜きをしてオブジェクトがない状態にしてください。0%=白のオブジェクトで隠す方法は適切ではありません。仕上がりが予期せぬ結果となる場合があります。
Illustrator入稿 印刷データ作成方法/注意点
Illustratorでデータ作成される場合は、Illustrator入稿 印刷データ作成方法/注意点についても、合わせてご確認ください。







