Officeそのまま入稿・印刷データ作成方法/注意点
モノクロ(グレースケール)への変換方法
モノクロ・特色1色刷りの場合、カラーは黒・グレーのみで作成してください
モノクロ・軽オフセット冊子印刷用データに、カラーデータが含まれていませんか?
モノクロ・軽オフセット冊子印刷商品をご利用の場合は、黒・グレーにてデータを作成いただく必要がございます。
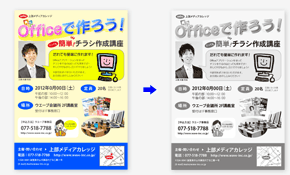
変換によって、色のイメージが大きく変わってしまう場合がありますので、ご注意ください。
- 薄い色(とくに黄色など)は見えにくい
- ディスプレイ上で識別できていても、変換によって色が同化してしまう
- 違う色でも、濃淡が似ていると、変換後に区別できなくなる
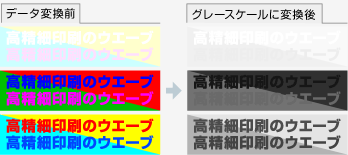
モノクロ・軽オフセット冊子印刷商品をご利用の場合、データにカラーが入っていると、データ不備となり印刷作業に進むことができません。データのご修正と再入稿をしていただく必要がございます。
モノクロ(グレースケール)への変換方法
- 全てのデータ(オブジェクト)を一括してグレースケールに変換する事が出来ません。
「画像・ワードアート」と「文字」を別々に変換してください。
画像・ワードアートをグレースケールに変換する手順
ワードアートは画像化してください
ワードアートを画像化する方法をご説明します。
- ワードアートを切り取ります
- [編集]→[切り取り]
- 形式を選択して貼付けます
- [編集]→[形式を選択して貼り付け]
- 形式を選択して貼り付け
- 形式:MSOffice描画オブジェクト
※一度画像化されたワードアートの再編集(色や文章など)は避けてください。
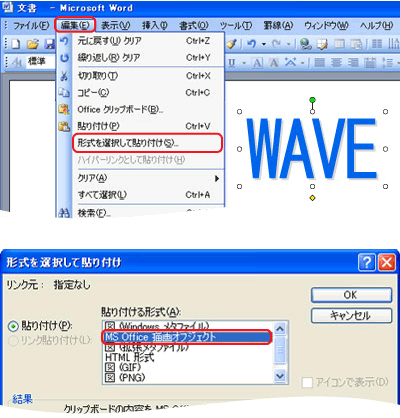
画像を選択
グレースケールに変換する画像を選択します。
グレースケールに変換
- Ver.2007の場合(図1)
- [書式]→[色の変更]→[色調]→[グレースケール]
- Ver.2003の場合(図2)
- [表示]→[ツールバー]→[図形描画]
- [色]→[グレースケール]
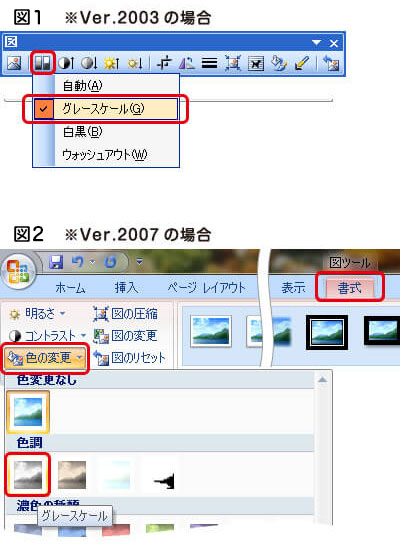
画像を選択
※画像を選択すると自動的に図ツールバーが表示されます。
グレースケールに変換
- グレースケールに変換
- [色]→[グレースケール]
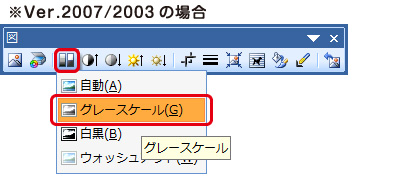
文字をグレースケール(黒)に変換する手順
モノクロ印刷でご注文の場合、文字は黒色のみご使用頂けます。
下記の黒色をご使用ください。
- フォントの色パレット
- 「自動」の黒色
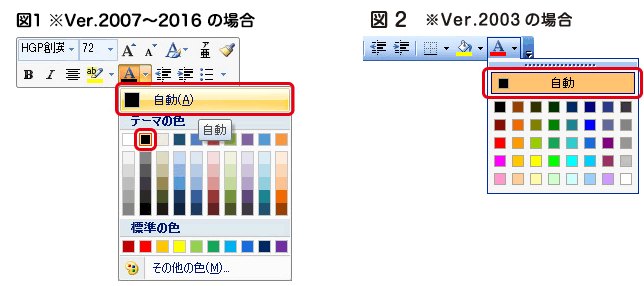
- フォントの色パレット
- 「メイン」の黒色
※どの配色パターンを選択された場合でも「メイン」の黒がありますので、そちらをご使用ください
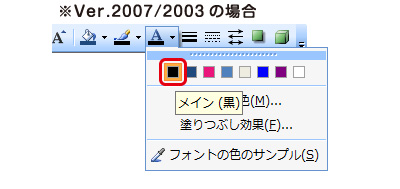
【オススメ】OfficeデータをPDF形式で入稿(無料)
無料ソフト「CubePDF」を使用して書き出したPDFの入稿が可能です。WindowsXP以降の32bit/64bitに対応(PowerPoint2007のみ非対応)。>>CubePDFの利用方法はこちら





