画像ファイル入稿・印刷データ作成方法/注意点
印刷に適した解像度について
画像の解像度(密度)をご確認ください
印刷に適した解像度(密度)とは
印刷に適した画像データの解像度は実寸で300dpi~350dpiです
印刷に適した画像データの解像度(密度)は実寸で300dpi~350dpiです
(カラーモードがグレースケールの場合:600dpi、モノクロ2階調の場合:1200dpiを推奨します。)
下記をご覧の上、作成された画像が正しい解像度となっているか、必ずご確認ください。
ご入稿データの解像度が正しくない場合は、データ不備となり、印刷作業に進むことができません。データのご修正と再入稿をしていただく必要がございます。
解像度が低いと仕上がりが粗くなってしまいます
右の画像は解像度が72dpiと350dpiの写真データを印刷した場合の比較です。
モニターでご覧になって作成されている時は、72dpiの解像度でも問題なく綺麗に見えますが、実際に印刷されますと、非常に粗くぼやけた印象になってしまいます。
<解像度 72dpi>

<解像度 350dpi>

デジカメなどの写真はそのままご利用いただけません
デジタルカメラで撮影した写真画像はほとんどが72dpiになっておりますのでご注意ください。
解像度の設定方法は、ご使用のソフトによって異なります
ご使用のアプリケーションソフトによって、解像度の設定ができないことがございます。
また、解像度の設定を初期設定時に行うものや、書き出し時に行うものがございます。
アプリケーションソフトのご使用方法については各メーカー様にご確認ください。
画像サイズ/解像度を確認する方法
- 画像サイズの確認方法は、各OSのバージョンによって異なる場合がございます。
画像を右クリックし、プロパティを開きます。
- 画像のプロパティ
- [概要]タブを開く → [詳細設定 >>]ボタン
画像の詳細な情報が表示されます。サイズ(幅・高さのピクセル数)・解像度が正しく設定されているかをご確認ください。
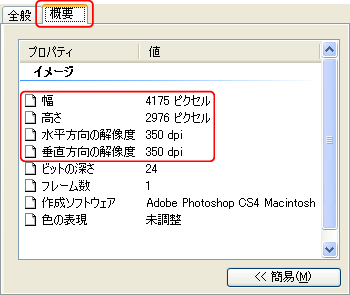
解像度が足りない(72dpiや96dpi)場合
ご注文サイズに必要なピクセル数を満たしていることを必ずご確認の上、解像度を適切な値に変更してください。
解像度変更君(フリーソフト)(※外部サイト)

取り込み設定
- 取り込み設定画面
- フォルダ選択...
解像度を変更する画像を選択します。右のウィンドウに選択した画像のファイル名が表示されます。
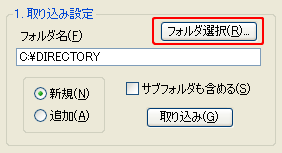
解像度の設定
必要な解像度の値を入力してください。
- 取り込み設定画面
- [密度単位] dots/inch
- [数値入力] 横密度:350/縦密度:350(※フルカラー印刷の場合)
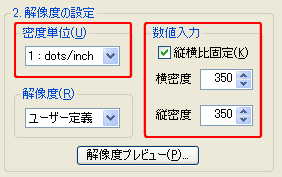
実行
- 「バックアップを作成する」のチェックを外すと、元の画像データに上書き保存されます。ご注意ください。
- 解像度を変更したデータのサイズ(幅・高さ・解像度)を再度ご確認頂き、ご入稿ください。
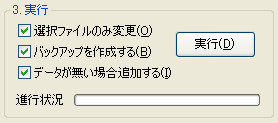
確認したい画像をプレビューで開きます。
- サイズを調整
- [ツール]→[サイズを調整]
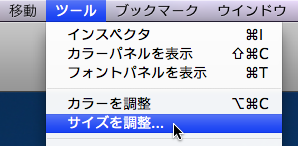
サイズ調整ダイアログが表示されますので、幅・高さ・解像度のそれぞれに正しい値が入っているかご確認ください。(右図はA4サイズの場合)
※画像データサイズをミリ単位で表示させた際、0.01~0.1ミリの範囲で数値が変わってしまう場合がありますが、これはpixel(ピクセル)とミリとの間に起こる微量なズレで、印刷サイズには影響しません。
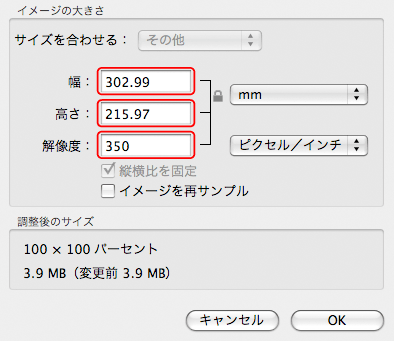
解像度が足りない場合(解像度を編集する場合)
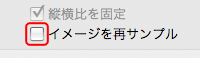
「サイズを調整」より解像度の変更が可能です。変更の際はサイズ調整ダイアログの「イメージを再サンプル」のチェックは外してから必要な解像度(350dpi推奨)に変更してください。
※解像度を変更したデータのサイズ(幅・高さ)を再度ご確認ください。
変更して保存する際の注意
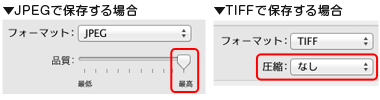
プレビュー上で編集したものを保存する際は、[別名保存]または[書き出し]で保存してください。
→JPEG形式の場合「品質:最高」
→TIFF形式の場合「圧縮:なし」
を設定してください。
確認したい画像を「プレビュー」で開きます。
- 書類の情報ダイアログ
- [ツール]→[情報を見る]
イメージサイズ(ピクセル数)・イメージのDPIのそれぞれに正しい値が入っているかご確認ください。
(右図はA4サイズの場合)
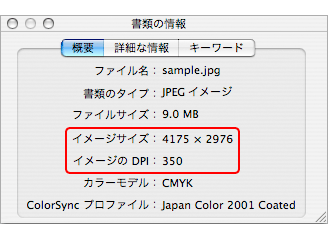
イメージサイズ(ピクセル数)、DPIの変更
仕上がりに必要なピクセル数、DPIを満たしていない場合は適切なサイズ/解像度でデータを再作成してください。
サイズの設定について




