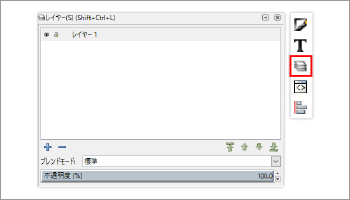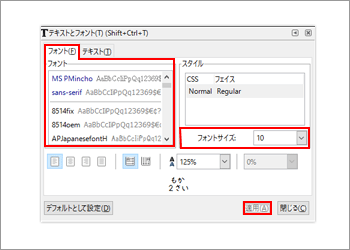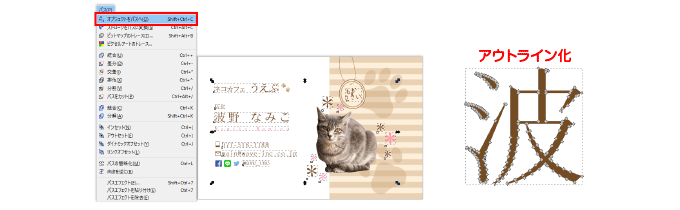フリーソフト(Inkscape)で名刺作成
step3.レイアウト
文字の打ち方から、着色までの流れをご紹介しています。入稿に適したデータを作成していきましょう。
素材作成したページのまま作業を進めていきますので、別ページの作成は必要ありません。
文字・素材のレイアウト
素材の配置
別にダウンロードした素材を開きます。メニューより[ファイル]>[開く]>[素材を選択] 別ファイルを開く場合、同じページ内には表示されません。
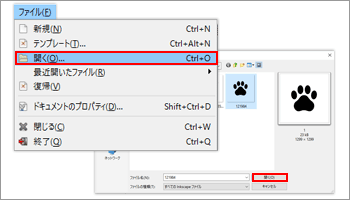
開く素材を選択すると、ダイアログボックスが表示されます。[OK]を押してください。
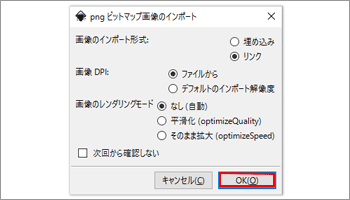
素材が表示されたら、ツールより![]() 選択ツールで素材を選択>右クリック>[コピー]で素材をコピーします。 コピー後は、名刺のページへ移り、右クリック>[貼り付け]を選択します。
選択ツールで素材を選択>右クリック>[コピー]で素材をコピーします。 コピー後は、名刺のページへ移り、右クリック>[貼り付け]を選択します。
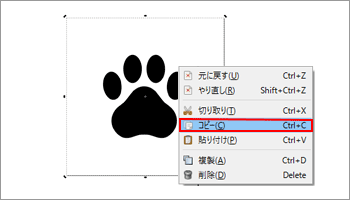
レイアウトを組む
文字、素材のレイアウトを行います。文字サイズ・文字間・画像の配置場所を調整し、読みやすいレイアウトにしましょう。
ツールより、![]() [選択ツール]でテキストを選択すると、四方に拡大・縮小・回転ができるバウンディングボックスが表示されます。
[選択ツール]でテキストを選択すると、四方に拡大・縮小・回転ができるバウンディングボックスが表示されます。
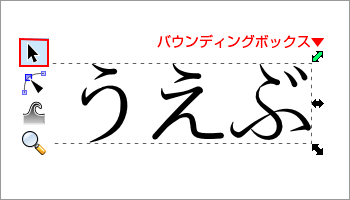
足跡の素材は、ペーストした後は色の変更ができるよう[ビットマップのトレース]でオブジェクト化を行います。
メニューより、[パス]>[ビットマップのトレース]を選択し、画像をトレースします。
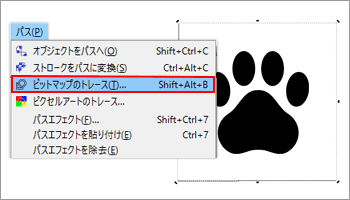
トレースを選択すると、ダイアログボックスが表示されます。 [モード]タブでそれぞれ明るさや色数などを決めます。[OK]を選択するとトレースされます。
- モードの設定
- 明るさの境界
- しきい値(T):0.5
- しきい値(H):0.5
- 色数:8
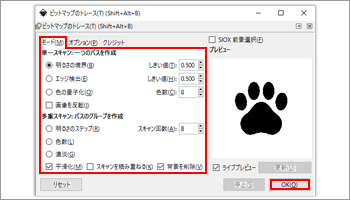
レイアウトの時点では文字色等は考えず、白黒で作成を進めます。色の選択であれこれ悩んでしまわないように、まずは見た目を整え、それから着色作業に入りましょう。この時、別でダウンロードした素材も合わせてレイアウトを行います。

 文字レイアウトのポイント
文字レイアウトのポイント
文字は、適度な大きさで組むことがポイントです。
下記の数値だと、バランス良く文字を組むことができます。
肩書き:7~10pt
名前:13~15pt
最小文字:5または6pt
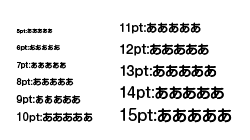
オブジェクトを選択し、コマンドの![]() [フィル/ストローク]から、文字・オブジェクトの着色をします。
[フィル/ストローク]から、文字・オブジェクトの着色をします。
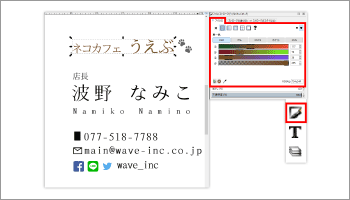
文字の大きさなどの全体を見て、レイアウトを整えます。

編集可能なデータを保存します。メニューより [ファイル]>[名前を付けて保存]より別名保存してください。 保存形式はinkscape(*.svg)のままでOKです。 文字のアウトライン化を行うと、文字修正ができなくなるため、一旦別名でテキストデータを残しておくと、修正の際に便利です。