CubePDF入稿・印刷データ作成方法/注意点
PDFの書き出し手順
(作成後の保存方法)
データが完成したら、
PDFファイルへ書き出します

CubePDFを使用して、作成したデータをPDF形式へ書き出します。
書き出したPDFファイルが、ご入稿用の印刷データとなります。
予期せぬエラーについて
- 大変お手数ですが、作成したPDFの内容は必ずお客様ご自身でご確認をお願いします。再現されない機能や効果がある事や、ご使用のアプリケーションの不具合など、元のファイルとPDFの内容が異なる場合があります。
- 入稿時のPDFデータの見た目が問題無い場合でも、印刷時にレイアウトが崩れたり、印刷に進めない機能を使用されている場合は再入稿が必要となる場合がございます。ご了承いただきますようお願いいたします。
- CubePDFからのPDF変換時の如何なる不具合につきましても、ご対応をいたしかねますので予めご了承ください。
PDFの書き出し手順
書き出し作業の前に、CubePDFのダウンロードとインストール/プリンタドライバの設定をご確認ください。
印刷に使用するデータを開いてください
データを作成したアプリケーションで完成データを開いてください。
印刷設定
印刷設定ダイアログから、印刷の設定をします。
※実際に印刷するわけではなく、PDFファイルへの書き出しのための設定を行います。
- 印刷の設定
- [ファイル]→[印刷]
※アプリケーションによってメニュー項目(名称・表記)が異なる場合があります。
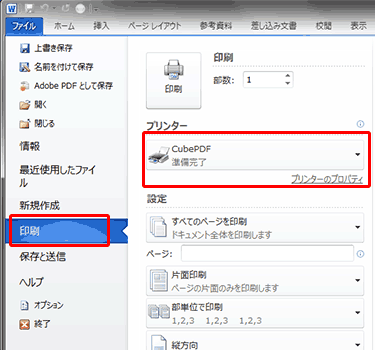
プリンタとサイズを設定
プリンタの設定
書き出すデータの[印刷]のプリンタ設定は[CubePDF]を選択します。
- プリンタを変更
- [プリンタ]→[CubePDF]
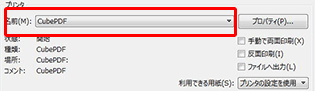
詳細設定を開く
- 詳細設定
- [プロパティ]→[詳細設定]
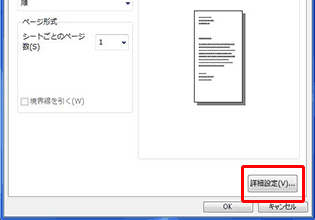
用紙サイズの[PostScriptカスタムページサイズ]を選択
ご希望の仕上がりサイズに塗り足し(上下左右3mmずつ)を加えたサイズを入力します。
入力後にOKを選択してください。
- カスタムページサイズの決定
- 幅:ご希望の仕上がりサイズ+6mm
- 高さ:ご希望の仕上がりサイズ+6mm
- ※画像はA4サイズの場合です。
※お使いのアプリケーションによって、PDFの書き出し後に塗り足しサイズが反映されない場合があります。(CubePDF入稿の場合、塗り足しがなくても不備扱いとはせず作業を進行させていただきます)
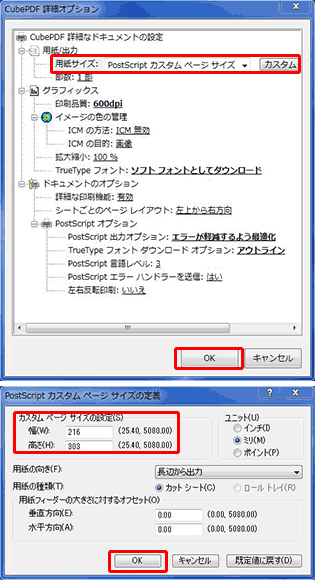
データの書き出し
OKをクリックすると書き出しが始まります。
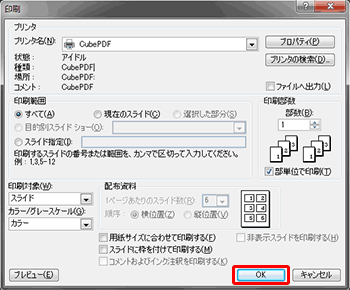
CubePDFウインドウの設定
開始後に表示されるCubePDFのウインドウを設定し、印刷に適したPDFを書き出します。
[一般]の設定
- 一般
- ファイルタイプ:[PDF]
- PDFバージョン:[1.6]または[1.7]
- 解像度:[300 ~ 600]
- 出力ファイル:[任意の出力先とファイル名]
[文章プロパティ]
[セキュリティ]
[詳細設定]
は、デフォルトのまま変更しないでください。
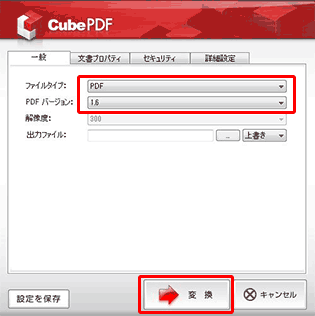
書き出しの完了
変換を選択し、PDFが書き出されたら完了です。書き出し完了後は、書き出されたPDFを必ずご確認ください。
書き出したPDFの確認
書き出したPDFの確認には、Adobe社のAcrobat Readerが必要となります。お持ちでない方は、最新のAcrobat Readerをダウンロードし、インストールしてください。
>>Acrobat Reader無償ダウンロード
プロパティを開きます。
書き出したPDFファイルをAcrobat Reader上で開きプロパティを確認します。
- プロパティ
- [ファイル]→[プロパティ]
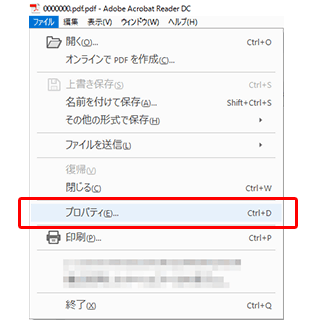
サイズの確認
お使いのアプリケーションによって、PDFの書き出し後に塗り足しサイズが反映されない場合があります。CubePDF入稿の場合、塗り足しがなくても不備扱いとはせずそのまま印刷工程へ進めます。
ご希望のサイズになっているかをご確認ください。ご注文サイズ(または塗り足し込みのサイズ)で表示されていればOKです。
※画像はA4サイズ(塗り足し込み)の場合です。
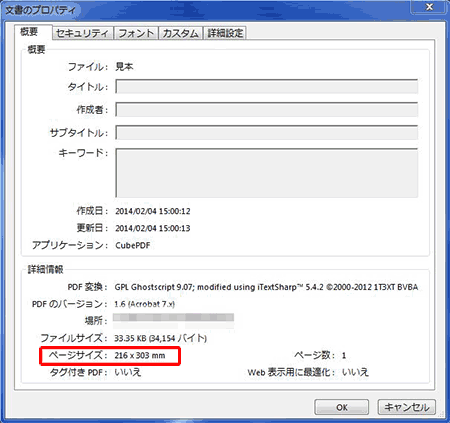
フォントの確認
すべて埋め込みサブセットになっているかをご確認ください。
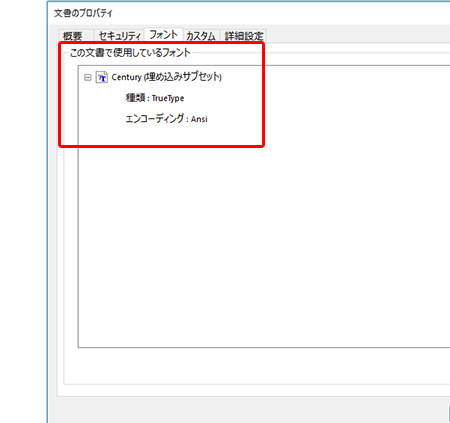
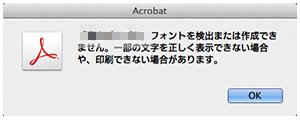
ライセンスの関係上、PDFに埋め込めないフォントが存在します。フォントが正しく埋め込まれていない場合は、印刷工程へ進めることができません。埋め込みが可能なフォントへ変更し、再入稿いただく必要があります。
内容・レイアウトの確認
作成したPDFの内容は必ずお客様ご自身でご確認をお願いします。PDF書き出し時に再現されない機能や効果を使用している場合や、ご使用のアプリケーションの不具合など、元のファイルとPDFの内容が異なる場合があります。レイアウトや紙面の内容については弊社にて確認は致しかねますのでご注意ください。
書き出したPDFデータを拡大表示し以下の項目をご確認ください。
- 文字や画像のレイアウトに問題はないか
- 余分な項目・線などが入っていないか
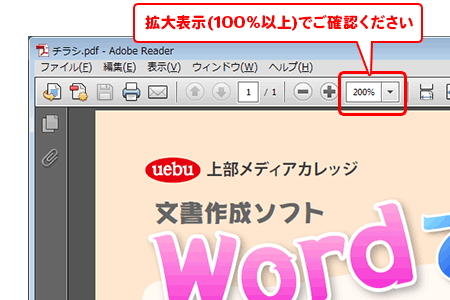
PDF書き出し後のデータを直接編集・修正しないでください
PDF編集ソフト(Adobe Acrobat Proなど)でPDF上に新たに付け加えられた部分は、印刷に反映されない場合がございます。ご修正される場合は、元データをご修正いただき、再度PDF形式に書き出し保存してください。
文字や画像が粗く見える場合
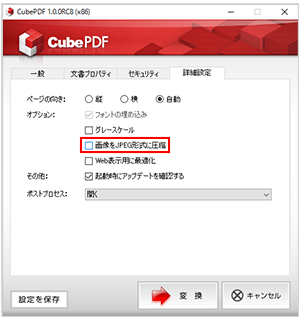
書き出し後のPDFを確認した際、文字や画像が粗く表示される場合があります。これは、書き出し時に文字や画像のオブジェクトが画像化され、JPEG形式に圧縮されることで発生します。文字や画像の粗さが気になる場合は、以下の方法をお試しください。
- 再度、作成した元データを開き、CubePDFウインドウを表示します。>>PDFの書き出し手順
- [詳細設定タブ]より[画像をJPEG形式に圧縮]のチェックを外す。
- [変換]をクリック。
上記の方法で、圧縮されずに書き出されます。 書き出し後は、PDFデータの容量が大きくなる場合がありますのでご注意ください。
以上で設定はすべて完了です。
データのご入稿方法は、ご入稿方法/入稿の流れをご確認ください。




