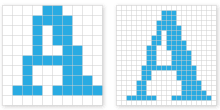Photoshop入稿・印刷データ作成方法/注意点
画像解像度について
解像度は300~350dpi(モノクロ:600dpi)で作成してください
フルカラー印刷に適した画像データの解像度は実寸で300dpi~350dpiです。(モノクロ印刷・特色1色刷りの場合は、600dpi推奨です)
解像度が低い場合、印刷品質に影響します
右の画像は解像度が72dpiと350dpiの写真データを印刷した場合の比較です。
モニターでご覧になって作成されている時は、72dpiの解像度でも問題なく綺麗に見えますが、実際に印刷されますと、非常に粗くぼやけた印象になってしまいます。
<解像度 72dpi>

<解像度 350dpi>

極端に解像度が低く、画像に含まれる文字が読めないような画像の場合は、データ不備となり、印刷作業に進むことができません。データのご修正と再入稿をしていただく必要がございます。
また、解像度が適切でない場合でも、印刷上問題がない場合は、そのまま印刷へ進める場合もございます。ご了承ください。
Photoshop 画像解像度の設定・変更方法
すでに作成済みのドキュメントの解像度を確認・変更する場合
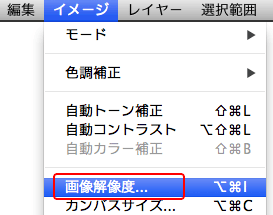
- カラーモード
- [イメージ]→[画像解像度]
画像解像度ダイアログが表示されます。
ここで解像度の確認と設定を行います。
例)解像度72dpiの画像を350dpiに変更する方法
デジタルカメラで撮影した解像度72dpiのデータを、印刷に適した解像度の350dpiに設定します。
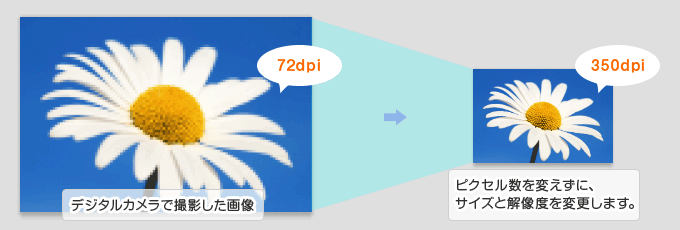
画像の再サンプルのチェックはオフ
- 画像解像度ダイアログ
- 画像の再サンプル:チェックをはずす
画像の再サンプルにチェックが入っている場合、ピクセル数が増えるだけで、画像のサイズや密度が変更されたことにはなりません。ご注意ください。
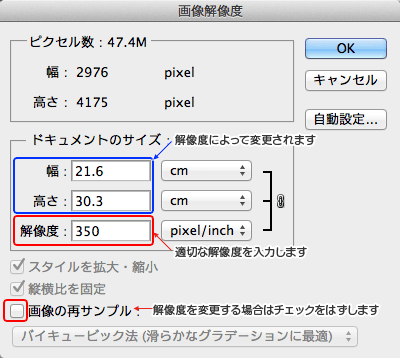
解像度を変更します
- 画像解像度ダイアログ
- 解像度:350pixel/inch
ピクセル数は変更されずに、ドキュメントのサイズが解像度に応じて適切な値に変更されます。
適切な解像度に変更した画像は、適切にサイズ設定したIllustratorや、同解像度で設定されたPhotoshopのファイルに原寸で配置してご使用いただけます。
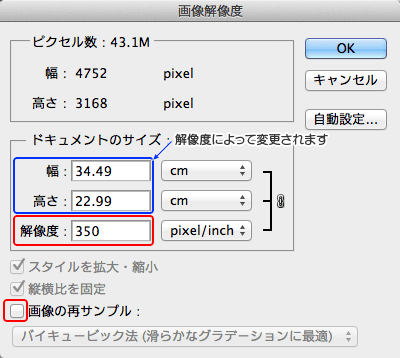
デジタルカメラで撮影した写真画像はほとんどが72dpiになっておりますのでご注意ください。
解像度が350dpiを超過するデータをご使用になっても仕上りは殆ど変わりません。
弊社テンプレートをご利用の場合は、Photoshopテンプレートご利用についてをご覧ください。
新規作成時に解像度の設定をする場合
- 新規ドキュメント設定
- [ファイル]→[新規]
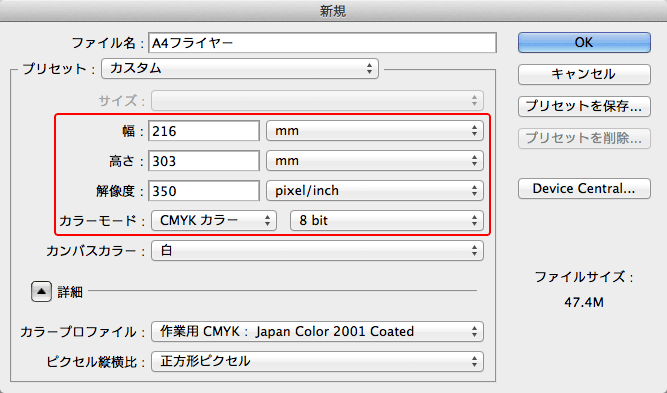
- 新規ドキュメント
- [幅]:216mm(210mm+塗り足し6mm)
- [高さ]:303mm(297mm+塗り足し6mm)
- [解像度]:350pixcel/inch
- [カラーモード]:CMYKカラー/8bit
※解像度は300~350dpiが印刷に適した解像度です。
(モノクロ印刷の場合は600dpi推奨)
※カラーモードは必ずCMYK(8bit)を選択してください。8bit以外でデータを作成された場合、データ不備となり印刷作業に進むことができません。データのご修正と再入稿をしていただく必要がございます。
画像解像度についての注意点
データサイズが大きすぎる場合(B1サイズ以上の大きな印刷物のデータについて)
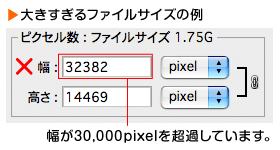
幅・高さのいずれかが30,000pixelを超える大きなデータは、EPS形式やPSD形式で保存することができません。その他の形式(ビッグドキュメント形式など)で保存されたデータでのご入稿は受付いたしかねますのでご注意ください。
B1サイズ以上のデータを作成される際、解像度は200dpi~300dpi程度で作成していただいても、遠目に見る場合には問題ありません。
テンプレートをご利用の場合の解像度変更方法
弊社PhotoshopテンプレートはすべてCMYKカラー/解像度350dpiで作成されております。 モノクロ・一色刷りの場合にテンプレートをご利用の際は、カラーモードと画像解像度を変更してからご利用いただくことを推奨しております。
テンプレートの解像度を変更してからデータ作成をされる場合は、下記ページをご確認ください。
グレースケールへの変換方法