Wordでチラシを作る方法を解説!
step2.図形描画
(オートシェイプ・ワードアートなど)
図形描画ツールバーの表示方法と概要
フライヤーのレイアウトの作成に役立つ図形描画です。うまく利用すると、人の目を引くデザインが制作できます。
フライヤー(チラシ)デザインのコツは、目立たせたい部分を図形で囲んでレイアウトすることです。さらに、ポイントとなる文字は、ワードアートを活用するのも良いでしょう。
- 図形描画ツールバーを表示する
- [表示]→[ツールバー]→[図形描画]を選択
- [図形描画]ツールバーを表示します

図形描画オートシェイプ(図形)の描画
- 図形を選択
- [図形描画ツールバー]→オートシェイプ等で図形を選択
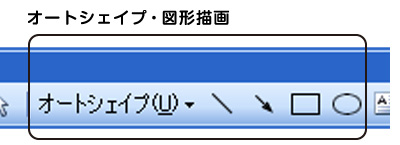
図形を選択するとマウスポインタが十字「+」になりますのでドラッグして図形の大きさを調整してください。
※使用している図形は角丸です。
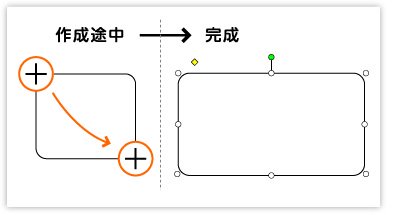
テキストボックスやワードアートで文字を配置する
テキストボックスで文字を配置する
- テキストボックスを選択
- [図形描画ツールバー]→テキストボックス(横書きまたは、縦書き)を選択

マウスポインタが十字「+」となります。
入力される文字が全て収まる大きさにドラッグし、テキストボックスを挿入してください(図:左)マウスを離し、テキストボックス内にカーソルが点滅されましたら文章を入力してください。
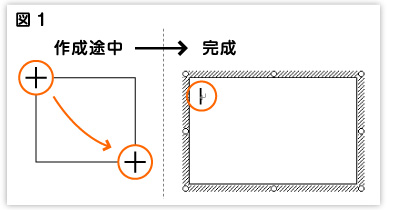
文字の入力後、枠幅が足りず改行されるのを防ぎます。
対象の図形を選択すると枠の端に「○」印が現れます、その印をドラッグして十分な枠を取ってください。
また、完成後は【印刷プレビュー】でご確認頂く事をお勧めします。
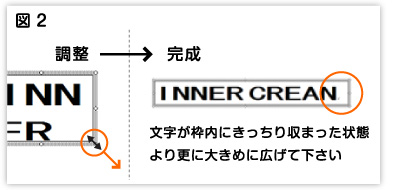
ワードアートで文字を配置する
- ワードアートを選択
- [図形描画ツールバー]→ワードアート を選択
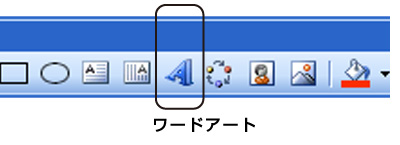
完成されたワードアートの両端に表示されている「○」印をドラッグする事で大きさを調節する事ができます。(図3)
スタイルを選択後(図1)フォントやサイズを決定し文字を入力してください。(図2)
- ご使用になれないフォントがございます。
>>使用可能なフォント一覧
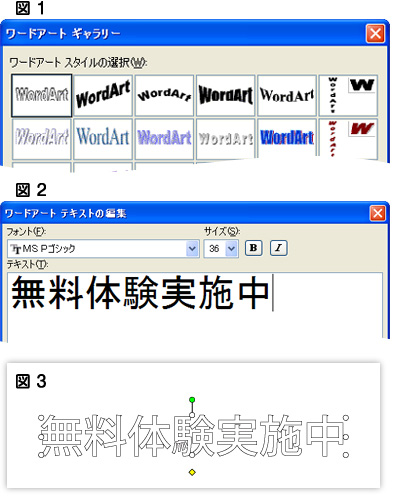
図形や文字に色をつける
- 色の変更
- 対象の図形を選択
→図形描画ツールバー
→[塗りつぶし・線・フォント]の横にある【▼】から色を選択します。
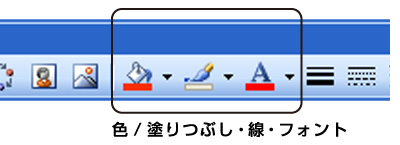
図形やワードアートは
【塗りつぶしの色】と【線の色】で色付します。
※ワードアートは文字の形をした図形とお考えください
テキストボックス内の文字または、図形内に追加した文字は【フォントの色】で色付します。
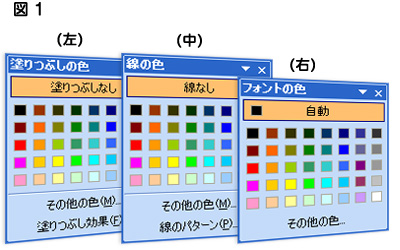
図形の回転・重なった図形の順序を変える
図形を回転する
- 図形を自由な角度に回転する
- 対象の図形を選択する
- [図形描画]ツールバー→[図形の調整]→[回転/反転]を選択
または、緑の丸印「●」をドラッグする - テキストを回転させる
- 対象のテキストを選択する
- [図形描画]ツールバー→[図形の調整]→ [テキストの折り返し]→[前面]を選択されている事をご確認ください。
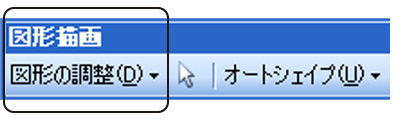
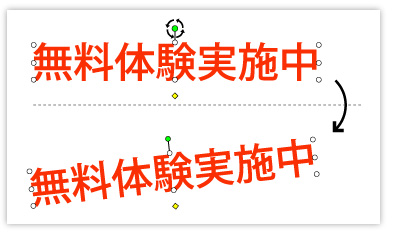
重なった図形の順序を変える
まず緑の★を[最背面へ移動]します。次に文字を[最前面に移動]します。
黄色の★は既に真ん中ですので移動しません。
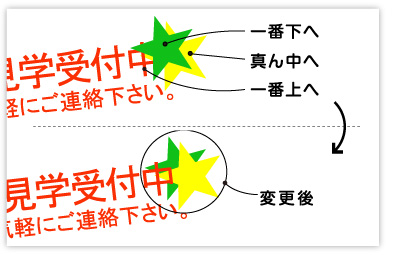
最小10部から最大240,000部まで対応 チラシ印刷/フライヤー印刷
広告チラシやリーフレットなど、商品やサービスの魅力を視覚的に伝える「チラシ/フライヤー」。手に取って見てもらう紙媒体として印刷の仕上がりは重要です。
高品質な仕上がりで大ロット対応の「オフセット印刷」、短納期・小部数から印刷できる「オンデマンド印刷」をご用意。ご用途やご予算に合わせお選びいただけます。





