Wordでチラシを作る方法を解説!
step3.制作の注意点
(使えない効果や背景)
ご使用になれない効果について
フライヤー(チラシ)デザインが完成した後、必ずご確認を行ってください。実際の印刷には適応されない効課などについて説明いたします。
下記の効果は印刷に反映されない為ご使用になれません。予めご了承ください。
- [書式]→[背景]→[塗りつぶし効果]にあるタブ[グラデーション][テクスチャ][パターン]の全ての効果はご使用になれません。
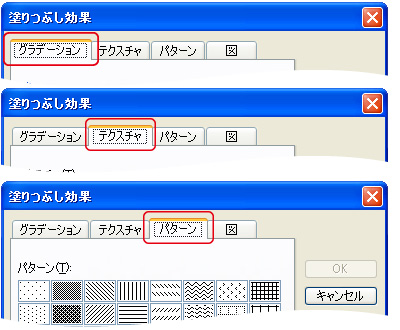
- [書式]→[テーマ]による背景はご使用になれません。
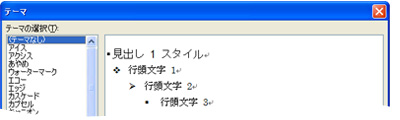
- [書式]→[オートシェイプ(またはワードアート)]→[書式設定]の透過性は0%のみの設定でお願いします。
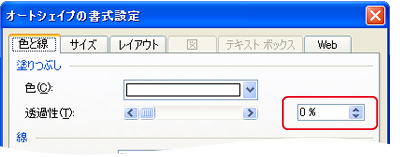
[図形描画ツールバー]→[影付きスタイル]→[影の設定]→[影の色]の中にある[半透明の影]も含まれます。
影を設定される際は明度の高い色味に調整してご使用ください。
背景について
背景に色や画像を配置される場合、下記の点にご注意ください
- 背景に色を付ける場合
- オートシェイプの図形(四角等)で配置し塗りつぶしの設定で背景色をつけます。
塗足しについては「step.1 サイズ設定」 をご参照ください。
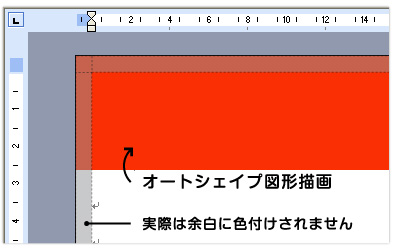
用紙の端まで背景色(色・画像等)を配置される場合、必ず塗り足し部分にも配置してください。
切れてしまってはいけない文字や画像を配置されない様にご注意ください。
文字の配置とフォントについて
余白の境界線(断裁線)より2mm程度内側に文字を配置してください
- 断裁線のギリギリに文字を配置されると断裁時に生じる僅かなズレにより文字が切れてしまう可能性があります。2mm程度内側に文字等を配置してください。
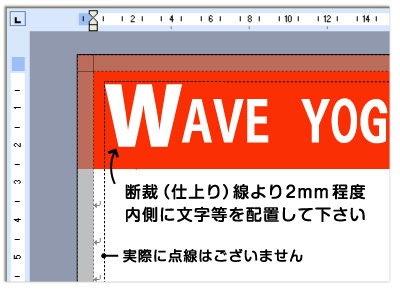
使用可能なフォントで作成してください
- フォントは実行されるPCの環境に依存される為、意図されないフォントに置き換わってしまう可能性があります。
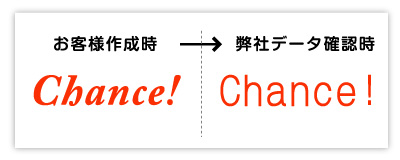
使用可能なフォントで文字を配置して頂き、意図しないフォントの置換を回避してください。
使用可能フォント一覧
画像について
- 大き目の画像を配置し、縮小します
- [挿入]→[図]→[ファイル]より、大きめサイズの画像を配置してください。
これを20~30%縮小することで印刷に適した画像にします。
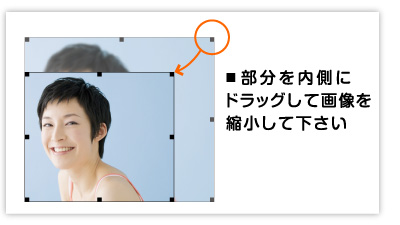
- 拡大されますと画像が粗くなってしまいますのでご注意ください。
- ホームページ等からの取り込み画像は解像度が低く印刷には適しません。
最小10部から最大240,000部まで対応 チラシ印刷/フライヤー印刷
広告チラシやリーフレットなど、商品やサービスの魅力を視覚的に伝える「チラシ/フライヤー」。手に取って見てもらう紙媒体として印刷の仕上がりは重要です。
高品質な仕上がりで大ロット対応の「オフセット印刷」、短納期・小部数から印刷できる「オンデマンド印刷」をご用意。ご用途やご予算に合わせお選びいただけます。





