資料印刷・名入れカレンダー印刷限定
Microsoft Office PDFの書き出し方法
通常の商品には対応していません
Microsoft Office PDFは、以下の商品にのみご利用いただけます。
その他の商品ではデータ不備となりますのでご注意ください。
- 資料印刷
- 名入れカレンダー印刷
保存(PDF書き出し)について
必ず以下の書き出し手順でデータを保存してください。
PDFの書き出しにより、データ内の画像は220dpi程度の解像度に変換されます。
高解像度(300~350ppi)の画像を使用されている場合は、若干ぼやけた仕上がりになりますことをご了承ください。
※画面はWordOffice365の例です。バージョンやアプリケーションの種類により項目の名称等が異なる場合がありますが同様の設定をお願いします。
[ファイル] > [名前を付けて保存]
ファイル名は「注文番号」で設定してください。
- [名前を付けて保存]
- [ファイル名]:(注文番号).pdf
- [ファイルの種類]:PDF(*.pdf)
- [最適化]:標準(オンライン発行および印刷)
上記の設定を確認したら[オプション]をクリック。
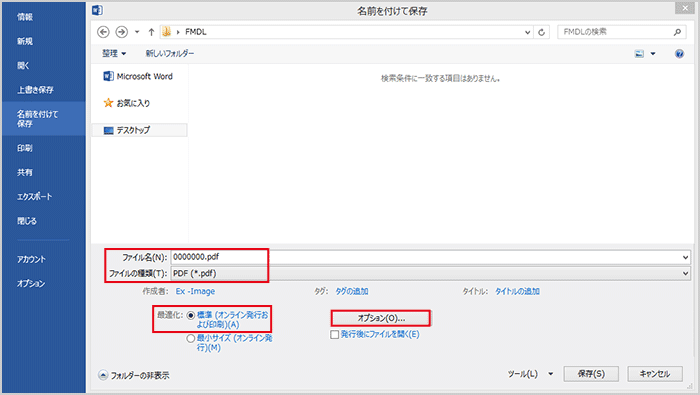
オプション設定
- オプション
- [ページ範囲]:[すべて]を選択
- [PDFのオプション]:下記にチェック
- 2019以降の場合 → PDF/A 準拠
- 2007~2016の場合 → ISO 19005-1 に準拠(PDF/A)
※印刷するページに指定がある場合は[ページ指定]で該当のページを指定してください。
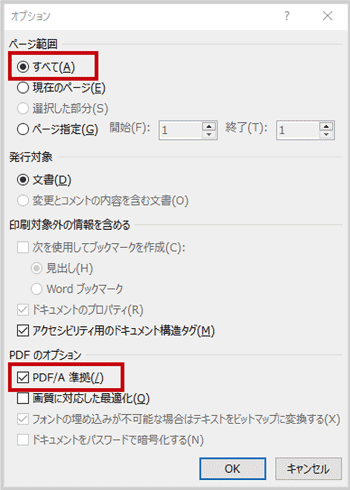
[バージョン2010以降の場合のみ] 図の圧縮
(2007をお使いの場合は、この手順はスキップしてください。)
[保存]ボタンの左横の「ツール」より[図の圧縮]を選択
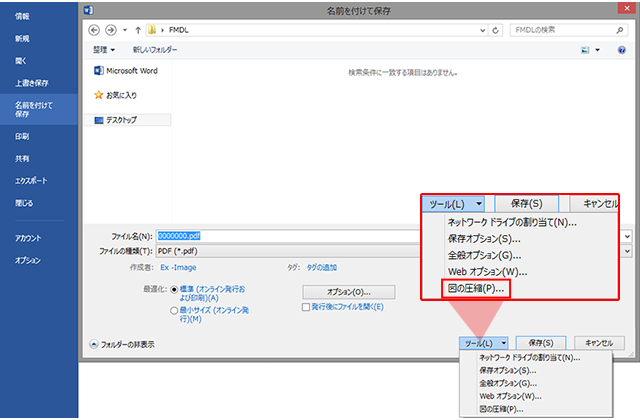
解像度の設定
[解像度の選択]:[印刷用(220ppi)(P)ほとんどのプリンターと画面で優れた品質が得られます。]を選択
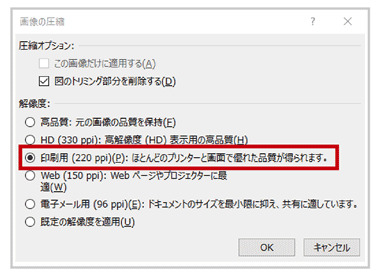
「OK」ボタンをクリック
保存
保存場所とファイル名を確認して[保存]をクリック。指定した保存先にPDFファイルが作成されます。
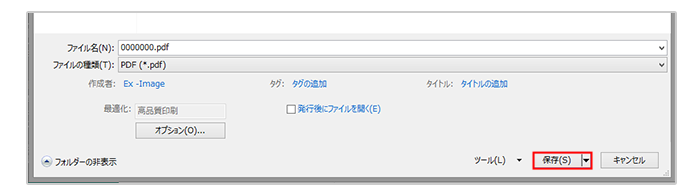
[ファイル] > [名前を付けて保存]
ファイル名は「注文番号」で設定してください。
- 名前を付けて保存
- [ファイル名]:(注文番号).pdf
- [ファイルの種類]:PDF(*.pdf)
上記の設定を確認したら[オプション]をクリック(発行オプションの設定へ)。
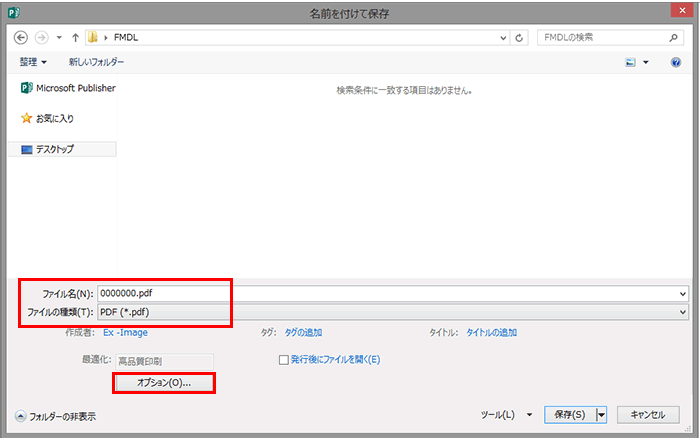
発行オプション設定
2010以降の場合
- 発行オプション
- 印刷する方法:[印刷業者]または[ユーザー設定]を選択
- [PDFのオプション]:下記にチェック
- 2019以降の場合 → PDF/A 準拠
- 2010~2016の場合 → ISO 19005-1 に準拠(PDF/A)
- ※PDFのオプション選択時に[印刷業者]から[ユーザー設定]に変更しても問題はありません
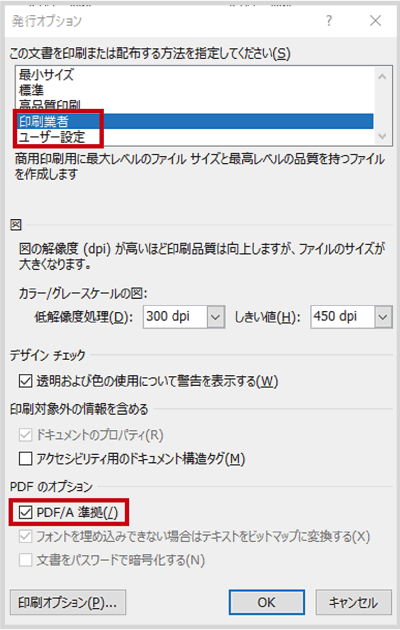
上記設定が完了したら、そのまま[印刷オプション]をクリック。(印刷オプションダイアログが開きます)
2007の場合
- 発行オプション
- 印刷する方法:[印刷業者]を選択
- [PDFのオプション]:ISO 19005-1 に準拠(PDF/A)にチェック
※[PDFのオプション]が表示されていない場合は[詳細設定]をクリックしてください
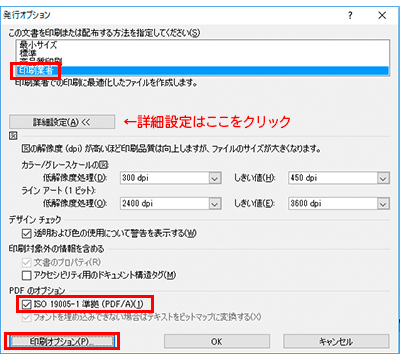
上記設定が完了したら、そのまま[印刷オプション]をクリック。(印刷オプションダイアログが開きます)
印刷オプション設定(全てのバージョン共通)
※画面は2013の例です。
- 印刷オプション
- [サイズ]:[文書のページ]を選択
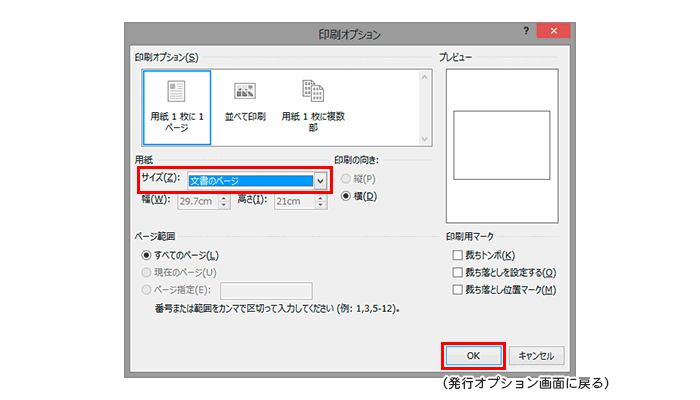
[OK]をクリック。(発行オプションダイアログに戻ります)
そのまま発行オプションダイアログの[OK]をクリックしてください。
保存
保存場所とファイル名を確認して[保存]をクリック。指定した保存先にPDFファイルが作成されます。
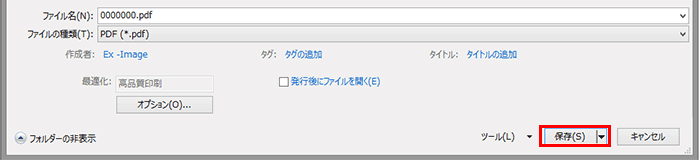
書き出したPDFの確認
書き出したPDFの確認には、Adobe社のAcrobat Readerが必要となります。お持ちでない方は、最新のAcrobat Readerをダウンロードし、インストールしてください。
>>Acrobat Reader無償ダウンロード
書き出したPDFファイルをAcrobat Reader上で開きプロパティを確認します。
プロパティを開きます。
書き出したPDFファイルをAcrobat Reader上で開きプロパティを確認します。
- プロパティ
- [ファイル]→[プロパティ]
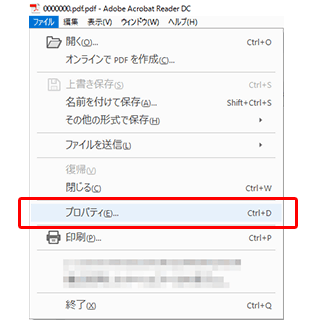
PDFのバージョン、サイズの確認
以下の項目をご確認ください。
- 文書のプロパティ
- アプリケーション:(作成したOfficeアプリケーション・2007以降)
- PDFのバージョン:
- 2019以降の場合 → 1.7(Acrobat8)
- 2007~2016の場合 → 1.4(Acrobat5)
- ページサイズ:210×297mm(塗り足しは不要です)
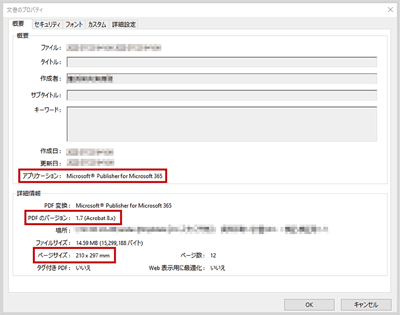
フォントの確認
すべて埋め込みサブセットになっているかをご確認ください。
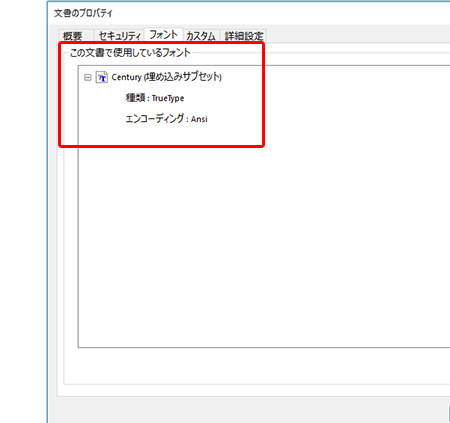
内容・レイアウトの確認
作成したPDFの内容は必ずお客様ご自身でご確認をお願いします。PDF書き出し時に再現されない機能や効果を使用している場合や、ご使用のアプリケーションの不具合など、元のファイルとPDFの内容が異なる場合があります。レイアウトや紙面の内容については弊社にて確認は致しかねますのでご注意ください。
書き出したPDFデータを拡大表示し以下の項目をご確認ください。
- 文字や画像のレイアウトに問題はないか
- 余分な項目・線などが入っていないか
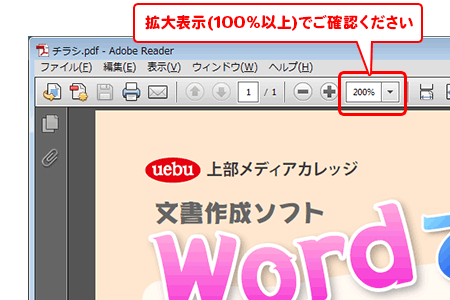
PDF書き出し後のデータを直接編集・修正しないでください
PDF編集ソフト(Adobe Acrobat Proなど)でPDF上に新たに付け加えられた部分は、印刷に反映されない場合がございます。ご修正される場合は、元データをご修正いただき、再度PDF形式に書き出し保存してください。
以上で書き出し・保存は完了です。
データのご入稿方法は、ご入稿方法/入稿の流れをご確認ください。




