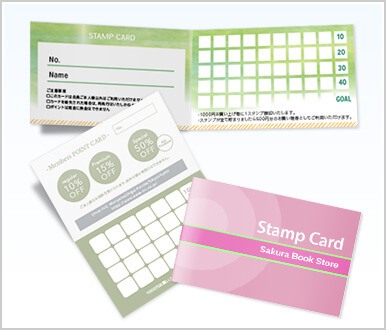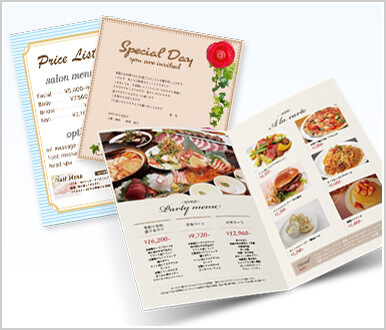いつも印刷のウエーブをご利用いただきありがとうございます。はじめまして、新人WEB担当の高橋です。この度ブログ編集長より任命いただき、記事を作成いたしました!未熟な面もありますが、どうぞよろしくお願いいたします。*_ _)ペコリ
いつも印刷のウエーブをご利用いただきありがとうございます。はじめまして、新人WEB担当の高橋です。この度ブログ編集長より任命いただき、記事を作成いたしました!未熟な面もありますが、どうぞよろしくお願いいたします。*_ _)ペコリ
今回のテーマは、フリーソフトをお持ちのお客様必見!『フリーソフト(Inkscape)で名刺を作ってWAVEで印刷してみた!』です。
フリーソフトのデータは、実際に印刷データとして使用できるのか!?新人の私が体を張って検証してみました!
Inkscapeとは?
今は有料のDTPソフトを購入しなくても、無料で使える画像処理ソフト・ドローソフトが多くありますよね。弊社の「CubePDF入稿」はデータの作成ソフトは問わず、ご入稿前に「CubePDF(無料のPDF変換ソフト)」を使ってPDF形式に書き出していただくだけでご入稿データとしてお受け付け可能となります。
 今回使用したのは、「Inkscape」というフリーのベクター画像エディターです。Adobe Illustratorと同様の、パスを使ったベクター形式のデータを扱えるソフトです。
今回使用したのは、「Inkscape」というフリーのベクター画像エディターです。Adobe Illustratorと同様の、パスを使ったベクター形式のデータを扱えるソフトです。
「初めて聞いた」という方もいらっしゃると思いますが、ご安心ください。私もです。先日公開した『フリーソフトで名刺をつくろう!』というコンテンツを作成するために自ら探し出してきたフリーソフトです。

さっそく、Inkscapeでデータを作成!
では、実際に『フリーソフトで名刺をつくろう!』のページをもとにデータを作ってみます。Inkscapeのツールや操作画面は、シンプルなつくりで分かりやすそうですね。
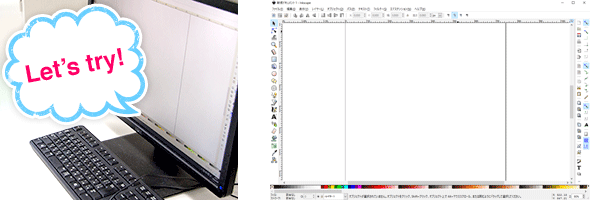
今回は、簡単なオブジェクトと文字を組み合わせて作ることにしました。マスク機能もあるようなので写真画像のマスクにも挑戦します。では、素材の作成→画像のマスク→レイアウトと作業を進めます。

作成中 カタカタ(*^-^)ヘ_/
ここで、普段はIllustratorを使用している私が、Inkscapeを使用してみて気になった点をまとめました。(「いやいや、知ってるよー」という方はこちらをすとーんと飛ばしてくださいね。)
ツールの特徴
- ほぼIllustratorと同様の操作で作業できます。ショートカットもほぼ同様で扱いやすい!
- 選択ツールは選択したいオブジェクトの範囲を全てをドラックオブジェクトの範囲をドラックしないと、選択の判断がされないようです。して囲まないと選択ができない。
データ作成時のポイント
- 断裁位置からの余白は十分にとる。周囲の余白は十分に取った方がプロっぽく見えます。断裁位置からギリギリに作成すると文字切れの原因にもなりますよ。
- 保存はこまめ「Win:Ctrl+S」「Mac:command+S」既存設定の保存用ショートカットキーです。こまめに保存をしましょう!にする。
- アウトライン前後のデータで分けて保存万が一入稿データに不備があった場合は、編集可能なデータが必要になります。文字のアウトライン化を行う前に1度別名で保存をしましょう。する。(文字情報がある場合、テキストデータとアウトライン後のデータを残す)
データができました!゜ヽ(゜´=Д=`)゜。(喜んでいても印刷はできないと気づく3秒前)
では、この血と汗と涙の結晶を入稿データにするべく、PDF書き出しをしましょう。
CubePDFで書き出し
それでは、PDFへ書き出します。弊社では、CubePDFというフリーのPDF変換ソフトで書き出したPDFデータでのご入稿に対応しております。CubePDFのダウンロード・設定についてはCubePDF入稿のデータ作成ガイドをご確認ください。
設定中 カタカタ(*^-^)ヘ_/
CubePDFに書き出す際の注意!
- 「書き出しサイズ」の設定
- 書き出し後のPDFの内容をくまなくチェック
入力数値を間違えると、書き出ししたいサイズとは違うサイズで書き出されてしまいます。
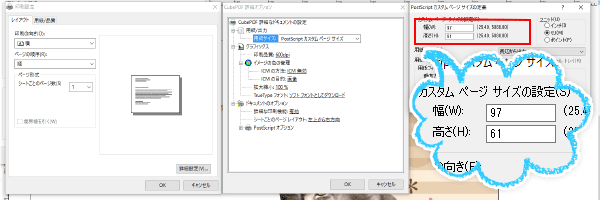
また、書き出した後のPDFデータは必ず確認をしてください。書き出したデータのまま印刷されるといっても過言ではありませんので、サイズの確認はもちろん、グングン拡大してくまなく確認されることをオススメします。
あれ!?書き出したPDFデータが思ったんとチガウ
無事にPDF書き出しも完了。書き出したPDFデータを確認します…ん?(^ω^)おや?
なんだか文字が粗く見える気がする…いや気がするじゃない、粗いですね。
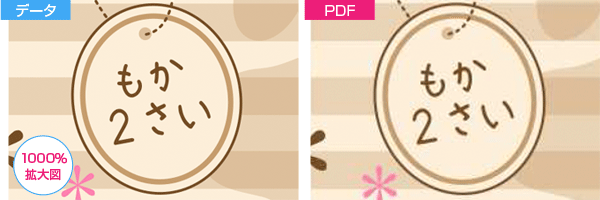
案内通りに作成し、アウトラインもしたはず…NA ZE DA!?
(トゥルル…トゥルル…ガチャ)
「おつかれさまです、データチェックの…」
「書き出したデータが粗いのですがどーしたらいいんですかーーーッ!?」
「あ、高橋さん?おつかれさまです。ちょ、落ち着いてください」
「かくかくしかじか…(説明すること数分)」
心配になった私は即、データチェック担当に内線電話をかけました。同様な結果が出た方もご安心ください、書き出したデータが粗く見えた場合の対処方法を聞き出しましたよ!
現象発生の原因としては、PDFデータへの変換時にベクターデータがJPEG圧縮されることだと判明。対処方法は、CubePDFの書き出し設定を変更し再度PDFデータへ書き出します。CubePDF入稿のデータ作成ガイド(データの書き出し方法内)にも記載してます!(`・ω・´)
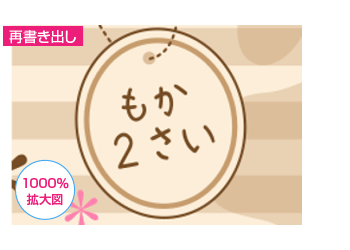 ででーん!次はきれいに書き出しができました。(b´ω`d)イイネ!これでデータ作成は無事に完了しました。次は注文・入稿をします!
ででーん!次はきれいに書き出しができました。(b´ω`d)イイネ!これでデータ作成は無事に完了しました。次は注文・入稿をします!
注文・入稿してみよう!
印刷用のPDFデータも、無事に完成。いよいよ、注文・入稿をします。
注文前に書き出したデータを、入稿用の圧縮ファイルにしておくと注文から入稿までがスムーズです。ファイルは必ず圧縮し、データを破損しないようにするのがお約束!
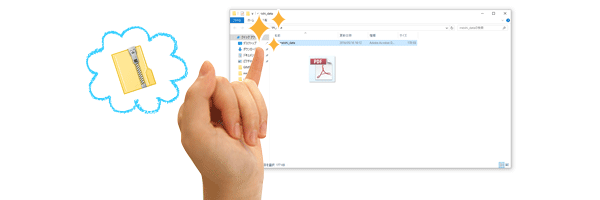
まずは注文
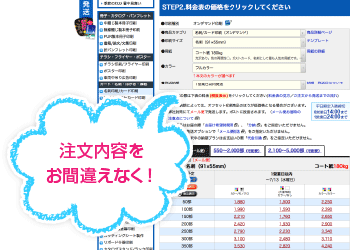 今回はオンデマンドの名刺印刷50部を注文します。料金表からカートへ!必要事項を入力していきます。
今回はオンデマンドの名刺印刷50部を注文します。料金表からカートへ!必要事項を入力していきます。
注文中 カタカタ(*^-^)ヘ_/
そしてデータ入稿
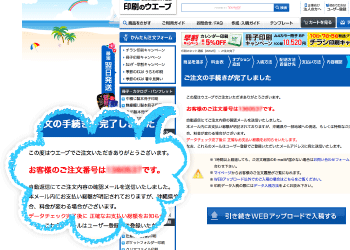 商品の注文確定後に注文番号が発行されます。この番号がないとデータの入稿はお受付できませんのでご注意ください。
商品の注文確定後に注文番号が発行されます。この番号がないとデータの入稿はお受付できませんのでご注意ください。
入稿方法はいくつかありますが、1GBまでのデータならWEBアップロードが便利です。注文完了画面から「引き続きWEBアップロードで入稿する」ボタンをクリックすると入稿窓口へ♪
データ入稿完了メール(自動返信)が届いたら、入稿完了!入稿後は、データチェック完了のお知らせまでそわそわしながら待ちます。不備があればお電話またはメールでご連絡いたしますのでご安心を。
カチッ…カチッ…(*^-^)ヘ_/ そわそわとPCのメーラーを更新

(トゥルル…トゥルル)私の場合は、データチェック完了はメールではなく、内線でお知らせがきました。笑。ここからは弊社の印刷チームにお任せして、待つこと約1日半で名刺の仕上がり連絡が来ました。キタ・:*:.・,・ヾ(* ・∀・*)ノ。・:*:.・,・
気になる仕上がりのほどは!?
では、仕上がりを見てみましょう!ドキドキ。

なかなか良いのではないでしょうか!?(`・ω・´)ただデータはRGBカラーの設定になるため、データ通りに印刷というわけにはいきません。仕上がった印刷物を見て、色味や見やすさの反省点をまとめてみました。
反省点
- 色味:データより色が沈んでいる。
- 画像:色が沈み気味。陰影が強い印象。
(色に関しては、RGBカラーが印刷用のCMYKカラーに変換されたためと考えられます。) - 文字:細い部分は少し見えにくい印象。
(書体を太くするか、書体を明朝からゴシックに変更すれば、面積が増え見やすくなりそうです。)
全体で見てみると、予想よりきれいに印刷されていました。データも問題なく印刷でき、検証完了です!フリーソフトでも名刺を作ることができました! さっそく、編集長にご報告しなければ -=≡ヘ(* ・ω・)ノ ヘンシュウチョウ!
まとめ
今回初めてフリーソフトで印刷データを作成しました。操作方法やカラーモードはIllustrator等DTPソフトとは異なりますが、問題なくデータ作成・印刷ができます。今回は名刺を作成しましたが、こちらを応用すればメッセージカードやメンバーズカードなど様々な印刷物を作ることができますね!
これから夏コミ・デザフェスと、様々なイベントが控えている季節です。名刺を作成して、どんどん活動の輪を広げていきましょう!(v´∀`)ハ(´∀`v)
最後までご覧いただき、ありがとうございました。