お待たせしました!Illustratorを使ったイラストの描き方について、第2回目です。
前回より少しお時間が空いてしまいましたが、前回は線画作成までのご紹介でしたね。
Illustratorを使ってイラストを描こう!第1回:線画編
今回は前回作成した線画に、色をつけていきます。
カラーモードを確認
さて、それでは前回作成した線画データをIllustratorで開いて進めていきましょう。
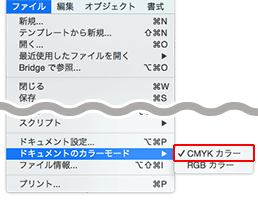 と、その前に…カラーモードは、CMYKに設定されていますか?カラーモードは、ファイルメニュー > ドキュメントのカラーモードから確認できます。
と、その前に…カラーモードは、CMYKに設定されていますか?カラーモードは、ファイルメニュー > ドキュメントのカラーモードから確認できます。
印刷データ用にイラストを作成する場合は、カラーモードはCMYKに設定して作業を進めます。RGBモードで作成されたデータを印刷すると、モニタで見ていた印象よりかなり色が沈んで見えてしまいますので、ご注意ください。
カラーモードは必ず作成前に確認・変更してくださいね♪
カラーモードの違いについて詳しくは以下のページでもご紹介しております。
オブジェクトへの色のつけ方
ではここから、本題の「色のつけ方」についてご紹介していきます。着色はイラストのテイストを決める重要な作業です。使うシーンやテイストに合った色を選択していきましょう。
キレイに仕上げるポイント
【着色は薄い色から】
顔や手などの色の薄い箇所から色をつけていくと、全体のバランスが取りやすくなります。
【数値は5%刻みで】
印刷用のデータを作る際、カラーの数値は「5%刻み」で設定します。一番薄い色でも、CMYKそれぞの数値が5%以上となるよう心がけましょう。5%以下に設定すると、印刷した際に薄く感じてしまう場合があります
面(塗り)へ色をつける
まずは面に色を塗っていきます。ツールパネルまたはカラーパネルの「塗り」をクリックします。塗りが線の上に表示されていればOKです。
次に色を塗りたいオブジェクトを選択ツールで選択します。
カラーパネルまたはスウォッチパネルから色を選択します。
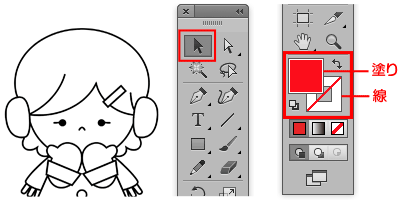
カラーパネルで数値を入力して色を作成することもできます。作成した色は、スウォッチパネルに登録できます。次に同じ色をつける際、数値を改めて入力する手間を省けて便利!
スウォッチパネルへの登録方法は、塗りのカラーをスウォッチパネルへドラッグするだけで簡単です♪
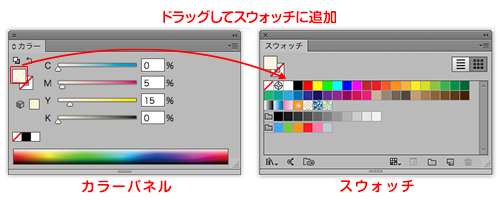
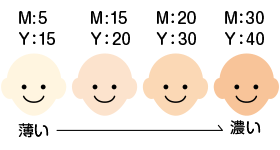 肌色は数値で大きく変わってくるので、数値の設定が意外と難しいですよね。今回は冬のイラストになるので、薄めの色で進めています。
肌色は数値で大きく変わってくるので、数値の設定が意外と難しいですよね。今回は冬のイラストになるので、薄めの色で進めています。
それでは、この調子でどんどんほかのオブジェクトにも色をつけていきましょう!
塗りの完成イメージはこちら。
線を消す・色をつける
線に色を設定する方法は、塗りに色をつける作業と同様です。まずはツールパネルまたはカラーパネルの「線」をクリックします。(線が塗りの上に表示されていればOK)
該当のオブジェクトを選択ツールで選択します。
線を消す場合は、ツールパネル、カラーパネルまたはスウォッチパネルに赤い斜線のマーク(なし)をクリックすると線なしとなります。
線に色を付ける場合は、カラーパネルより色を設定すれば線に色がつきます。
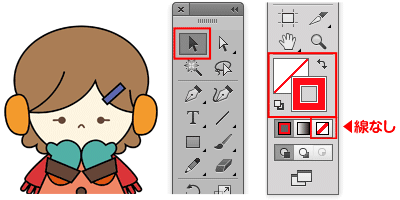
要素の追加
細かな装飾を追加して、イラストの完成度をあげていきましょう!前髪のライン、ヘッドバンド、手袋のステッチ、靴ひもを追加してみました。
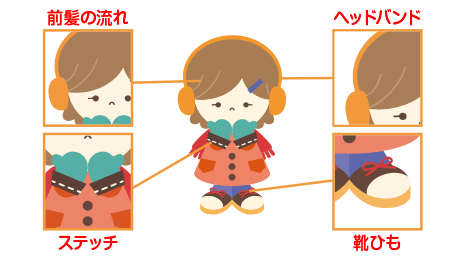
ステッチラインの描き方
手袋のステッチには「破線」を使用しています。
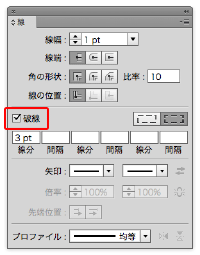 線を点線や破線に変える場合は、線パネルを使います。まずは点線にしたい線を選択した状態で、線パネルの[破線]にチェックを入れます。
線を点線や破線に変える場合は、線パネルを使います。まずは点線にしたい線を選択した状態で、線パネルの[破線]にチェックを入れます。
線幅しかパネルに表示されていない(・ω・`)
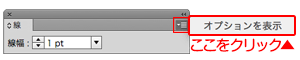 線パネル右上のメニューをクリックし[オプションを表示]を選択すると、線端や破線の設定などオプションが表示されます。
線パネル右上のメニューをクリックし[オプションを表示]を選択すると、線端や破線の設定などオプションが表示されます。
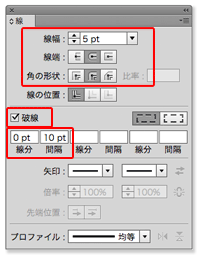 破線の[線分][間隔]も自由に設定できます。[線分]0、[間隔]を1pt以上に設定すると、ドットのラインの作成もカンタン♪
破線の[線分][間隔]も自由に設定できます。[線分]0、[間隔]を1pt以上に設定すると、ドットのラインの作成もカンタン♪
線端で「丸形線端」を選択すると、線端が丸みを帯びた線分を作成できます。
そのほかにも、[線分][間隔]を調整するだけでさまざまな線をつくることができます。
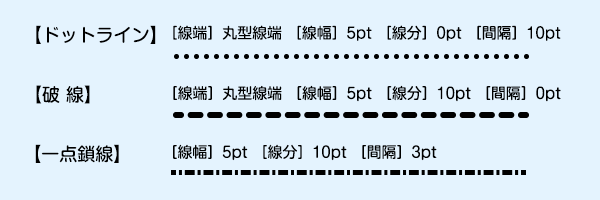
着色完成!
塗り・線全てに色をつけることができました!
このままでも、イラストとしては完成と言ってもいいのですが、直線のみの表現だと、いかにもIllustratorで描きました、という印象を受けますね^^;
次回は、イラストの雰囲気と完成度を上げるための「効果」について、ご紹介します。お楽しみに!
























