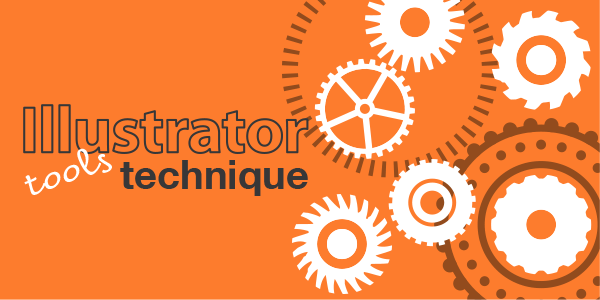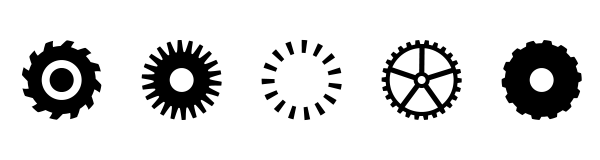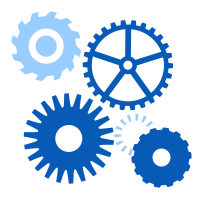DTP制作には欠かせないIllustrator。初心者~中級者向けにIllustratorを使ったパターン作成の方法をご紹介します。
今回は、前回作成した歯車(ギア)を使って、継ぎ目のないパターンを作ります。IllustratorCS6からの機能「パターン作成」を使えば作成も編集も驚くほどカンタンにできますよ。(記事内はIllustratorCC 2015でご説明しております)
パターン作成
パターンにしたいオブジェクトを全て選択した状態で、オブジェクト > パターン > 作成をクリック。
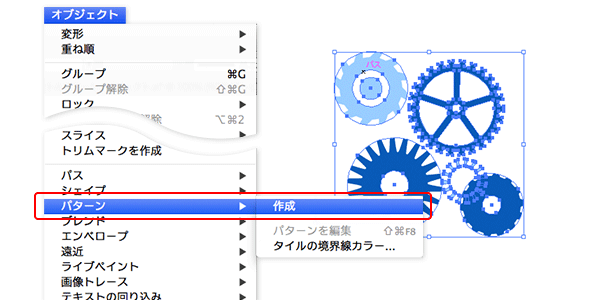
スウォッチパネルに新規パターンとして登録されました。
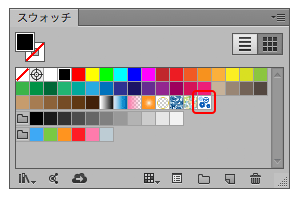
スウォッチパネルは、よく使う色やパターンを登録することができます。一度登録した色やパターンも、変更/編集することが可能です。
スウォッチパネルはウィンドウ > スウォッチより表示できます。
作成したパターンの編集
パターンオプションパネルが表示されている間は「パターン編集モード」になっています。パターン内の各オブジェクトの色や位置の変更・調整ができます。
試しに色を変更(青→オレンジ)。プレビューも表示されるので、変更が分かりやすいですね。
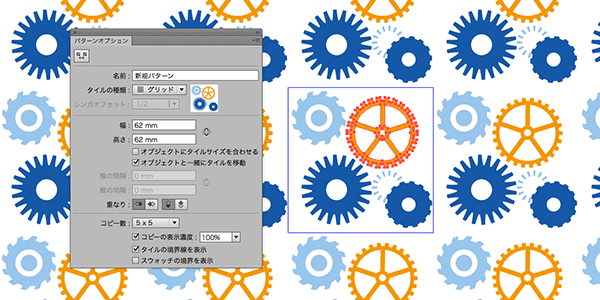
では続いて、パターンオプションパネルをいろいろと設定変更してみます。
タイルの種類
■タイルの種類:グリッド
「グリッド」は上下左右に整然と繰り返されますね。
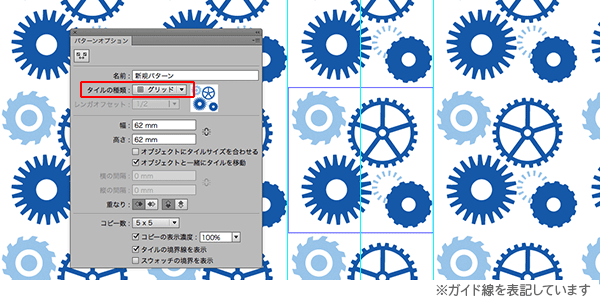
■タイルの種類:レンガ(横)
「レンガ」は縦と横があります。レンガを積むときのように、幅や高さが半分ずつズレて繰り返されます。
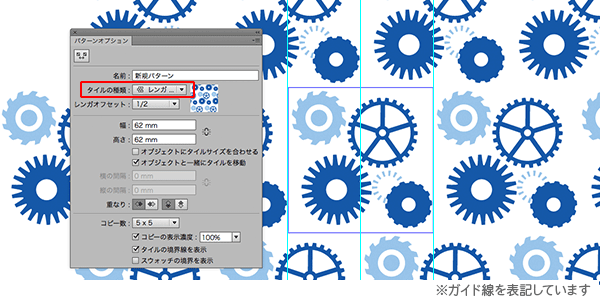
■タイルの種類:六角形(縦)
「六角形」も縦と横があります。元のパターン画像によってはおもしろい表現ができそうです。
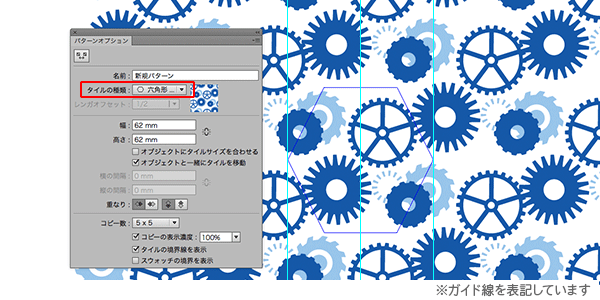
■幅・高さ
幅・高さを変更すればタイルの境界線のサイズが変更できます。オブジェクトが重なり合うような複雑なシームレスなパターンも楽々作成できますね。
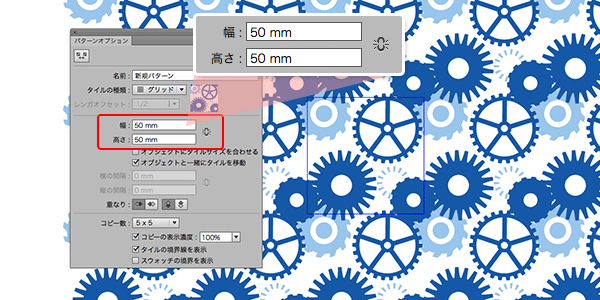
こ、こんなに簡単にパターンの作成ができるなんて…(・o・;)
調整したパターンは、再編集もできます。
スウォッチパネルの該当のパターンをダブルクリック(またはオブジェクト > パターン > パターンを編集)で「パターン編集モード」に切り替えできます。
編集が終わったら、編集ウィンドウの左上より
・完了:上書き保存
・複製を保存:新たなパターンとしてスウォッチパネルに登録
(ただし、複製を保存の場合、元のパターンのように自由に編集はできなくなるので注意が必要)
することもできます。
パターンの使用
新たにオブジェクトを作成して、そのオブジェクトの「塗り」にパターンを適用します。(線にも設定できます)
パターンの調整のコツ
「作ったパターンが大きすぎ(小さすぎ)た…(´-ω-`)」
そんな場合もご安心を。オブジェクトの拡大・縮小と同様に、パターンのみ拡大・縮小できます。
パターンを設定したオブジェクト上で、右クリック、変形 > 拡大・縮小…で「オブジェクトの変形」のチェックを外す。オブジェクトのサイズを変えずパターンのみ拡大・縮小できます。
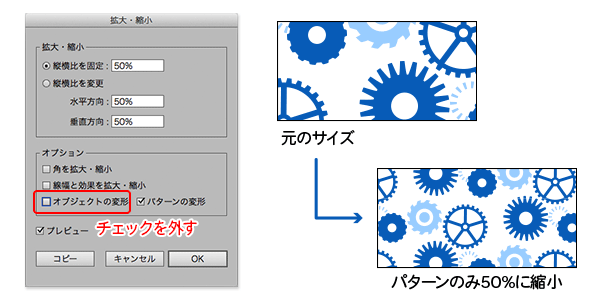
「オブジェクトを変形したらパターンも変形した…(´-ω-`)」
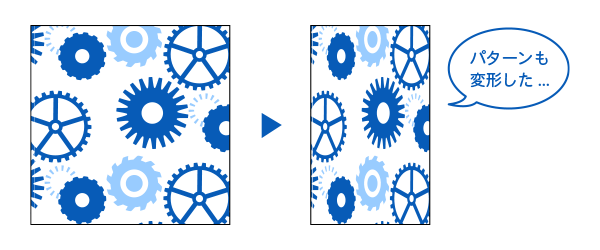
せっかくのパターンが台無しです…でも大丈夫!矩形や円形など数値が決められる場合は、上記でご紹介した拡大・縮小より「パターンの変形」を解除して変形すればOK。
常にパターンの比率を保ちたいという場合は、環境設定(ショーカットキーは[command+K])の「パターンも変形する」のチェックを外しておくと効率良く作業できます。
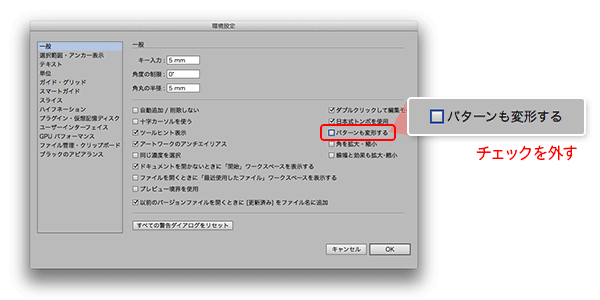
印刷用のデータにする際はご注意ください!
この便利なパターンですが、異なる環境で開く、つまり普段使っているご自身のPC以外で開いたり編集作業をする場合は注意が必要です。
パターンの位置はどうやって決まっているか?
オブジェクトの位置移動や拡大・縮小で、パターンを再設定した際に「あれ?パターンがズレた??」と感じたことはありませんか。
パターンの始点は、基本的にはIllustrator作業ウィンドウのx座標,y座標の(0,0)の点となります。設定や環境によっては意図しないパターン表示となる場合もあります。パターンのズレなど、弊社のデータチェックでは判別いたしかねる内容となりますので、くれぐれもお気をつけください。
入稿・印刷時のトラブルを防ぐ方法
スウォッチパネルに登録したパターン等を使われている場合は、ご入稿いただく前に、分割・拡張(オブジェクト化)またはラスタライズ(画像化)を行っていただきますとトラブルを避けることができます。
データ作成の留意点+(プラス)「重たいファイルを軽くしよう」
分割・拡張(またはラスタライズ)していないからといって、データ不備とはなりませんが、文字のアウトライン化と同じくトラブルを防ぐ重要なポイントです!
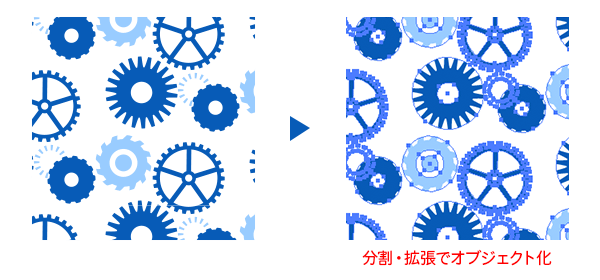
ただし、複雑なオブジェクトを使ったパターンや紙面の広い面積にパターンを使用している場合などは注意が必要です。
分割・拡張によりパスの数が大幅に増加し、ファイルの容量が大きくなる場合があります。ファイルの破損や保存できない等のトラブルの原因になることも…
上記の場合は、パターン部分をPhotoshop等で画像化して配置する方が容量も小さく、トラブルのないデータとなります。以下の記事も参考にどうぞ。
まとめ
Illustratorでのパターンの作成は、数年前までは結構な手間のかかる作業だったのに…と思うアラフォーのわたし。こんなに気軽にパターンを作成できるようになれば、いろいろなパターンを作成したくなりますね。ぜひお試しください!