 いつも印刷のウエーブをご利用いただきありがとうございます。
いつも印刷のウエーブをご利用いただきありがとうございます。
タカハシです。
もうすぐハロウィンですね。店舗装飾や限定のお菓子やパッケージなど様々なものがハロウィン仕様になっています。文字装飾もお菓子やモチーフ付きで可愛らしいものが多いですね。
さて本日は、Illustratorのアピアランス機能を使った「ビスケット風の文字」の作り方をご紹介します。アピアランス機能は修正・変更OK、反映もワンクリックでできる大変便利な機能です。
今回は、「ビスケット風の文字」のアピアランスデータと応用したアピアランスデータをご用意しました。記事の最後にダウンロードリンクをご用意しましたので、ぜひダウンロードいただきご参考になさってください。
アピアランス機能とは?
アピアランスとは、Illustratorの機能のひとつです。テキストやオブジェクトの外装をアピアランス属性と呼ばれる要素の組み合わせで装飾することができます。
アピアランス属性は、線・塗り・効果・不透明度の4つで、アピアランスパネルから効果や塗りを追加して装飾をすることができます。
アピアランス機能は「外装を装飾する」機能なので、実際の線やオブジェクトには形状の変化が適応されていません。そのため設定した外装を保ちながら、テキスト情報の追加や線幅の変更、オブジェクトの形を変えることができます。
アピアランスでできること
テキスト・線・オブジェクトに装飾を施すことができます。

設定したアピアランスは保存できる
アピアランスパネルで設定した装飾は「グラフィックスタイル」として保存ができます。
保存したスタイルは、テキストやオブジェクトに同じ装飾をすることができますよ。
保存したデータは他のユーザーとも共有が可能なので、制作スタイルの統一にもおすすめです。
さっそくやってみよう!
今回はビスケット風の文字を作ります。見た目もかわいらしく、ハロウィンやクリスマスなどのロゴや挿絵に使いやすい装飾です。

1)文字を打ち込む
アートボードに文字を打ち込みます。今回作成するアピアランスには、太めのフォントがおすすめですよ。
文字は、「塗り:なし」「線:なし」にします。
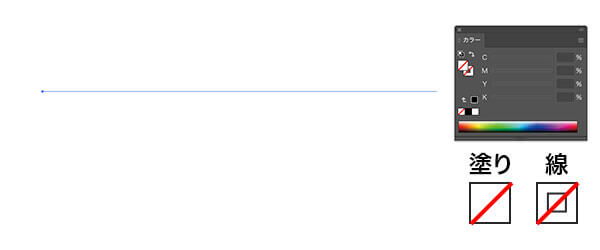
2)塗りと線を追加する
ウィンドウ>アピアランスからアピアランスパネルを出します。
アピアランスパネルから塗りと線を追加します。
【塗り】 C:0%、M:20%、Y:40%、K:30%
【線】 C:0%、M:20%、Y:40%、K:30%

線を破線にします。
線幅:4pt
先端:丸型先端
角の形状:ラウンド結合
破線にチェックを入れる
線分:2pt
間隔:2pt
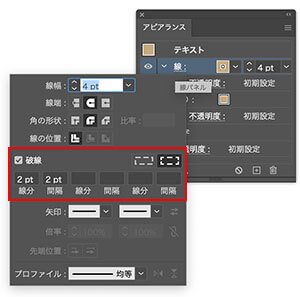
塗りはビスケットの生地、線は周りのカットラインを表現します。
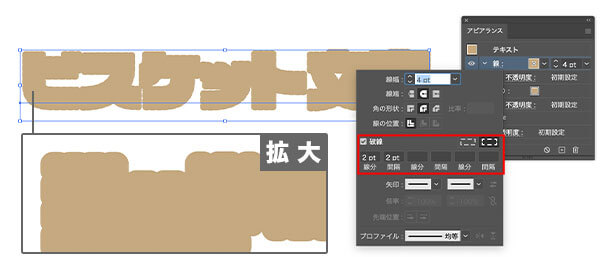
3)奥行きを出す
線を複製し、少し濃いめの色に設定します。
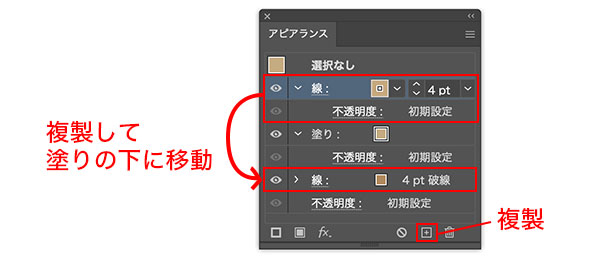
【線】 C:0%、M:30%、Y:50%、K:40%
効果>パスの変形>変型>移動 水平、垂直それぞれ0.3mmずつ入力します。線がズレて影のようになり、少しだけ立体感が出ます。
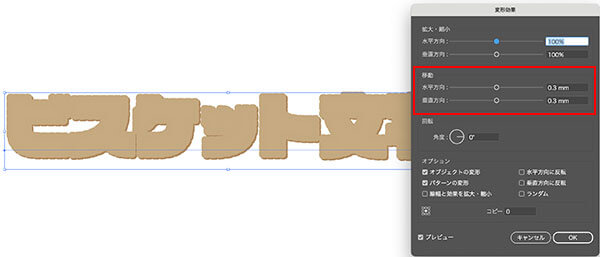

4)装飾する
アピアランスパネルから線を追加し、点の波線を作ります。点線があることでよりビスケットらしい見た目になりますよ。
線を追加
【線】 C:0%、M:30%、Y:50%、K:40%

線を破線に(点線を作成)
線幅:0.75pt
先端:丸型先端
角の形状:ラウンド結合
破線にチェックを入れる
線分:0px
間隔:2pt


5)焼き色を追加する
このままでもビスケットのように見えますが、もう一工夫として焼き色を表現します。
効果>スタイライズ>光彩(内側)パネルで外側からぼかしの効果を追加します。
色: C:0%、M:30%、Y:50%、K:40%
描画モード:乗算
不透明度:50%
ぼかし:1mm
境界線
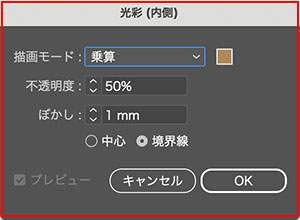
アピアランスパネル内の「文字」の下へ光彩(内側)を移動します。
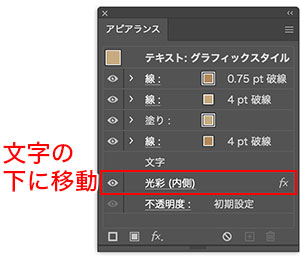
外側から濃いめの色がホワッと広がるように見え、焼き色のような表現ができます。色味や広がり具合はお好みなので、ぼかしの数値や不透明度を調整してくださいね。

6)グラフィックスタイルを登録する
ウィンドウ>グラフィックスタイル
グラフィックスタイルのパネルに作成したオブジェクトをドラッグ。またはオブジェクトを選択した状態で追加ボタン「+」をクリックすると、ビスケットのアピアランスが登録されます。
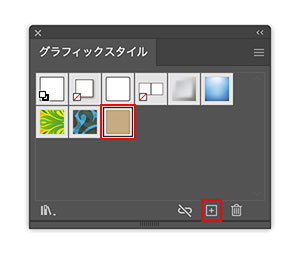
登録したアピアランスは、文字やオブジェクトにワンクリックで反映することができますよ。

長方形のオブジェクトもアピアランスを反映させただけで、ビスケットのイラストに変身!とても簡単にイラストが作成できます。
入稿データには必ず「アピアランスを分割」を
データとして入稿する前には、必ず「アピアランスを分割」をしてくださいね。
「アピアランスを分割」をすることで、アピアランスパネルで設定した変化をオブジェクトや線へ実際に反映することができます。そうすることで、印刷トラブルの防止となり予期せぬ形で印刷されることを防ぎます。
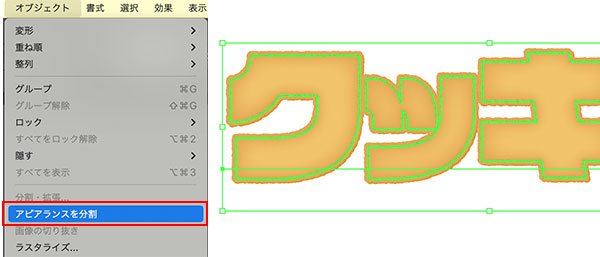
アピアランスを分割は完成データに
入稿データに「アピアランスを分割」していただくことは必須ですが、こちらの機能を実行するとアピアランス情報が失われます。そのため修正が容易ではなくなってしまうため、「アピアランスを分割」をするデータは、入稿データなどの完成データに実行してください。
応用も簡単にできます!
アピアランスは、アピアランスパネルで修正が可能です。効果を追加したり、色を変えたりできます。アウトライン化の処理をしていないので、文字情報も自由に変更できますよ。
そして、1つのアピアランスから応用して様々なものが作成できます。ビスケットのスタイルを応用することで、クッキーやアイシンングクッキー、レザー調のアピアランスも作成できます。パッケージのロゴやイラストなど簡単に作成ができますよ。

オブジェクトにアピアランスを適用し、目や口をペンツールや図形ツールで追加すればイラストも簡単に!
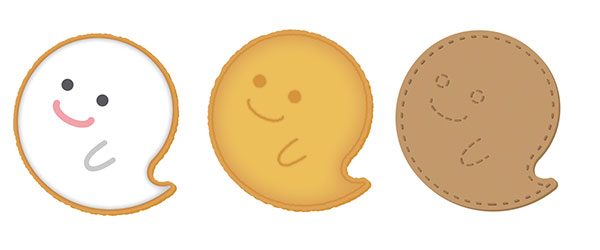
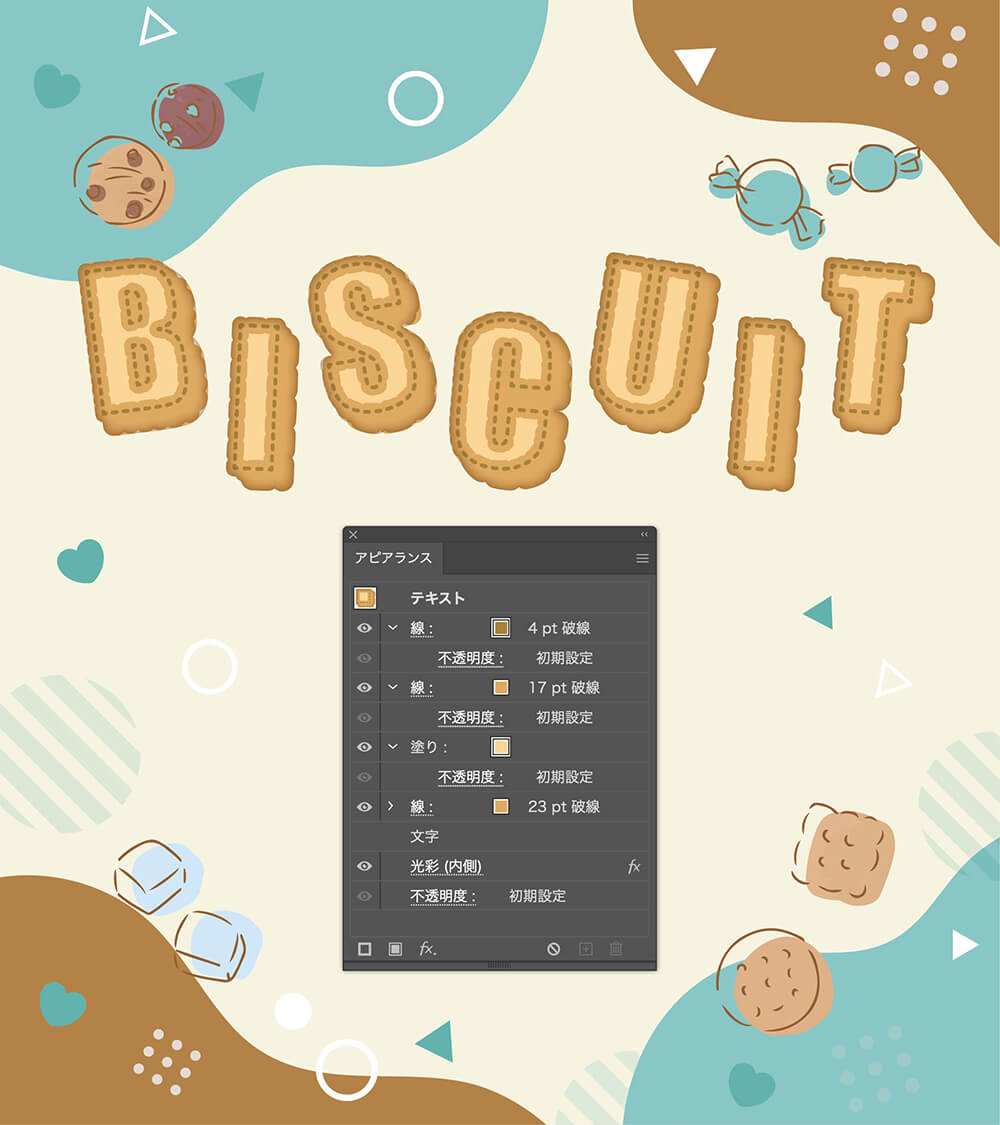

本日はお菓子モチーフのアピアランス作成をご紹介いたしました。
ワンクリックで見た目が変わる瞬間って魔法のようですよね。アピアランスは奥が深く、様々なスタイルを作ることができます。
ぜひオリジナルのスタイルを作成してくださいね。






















