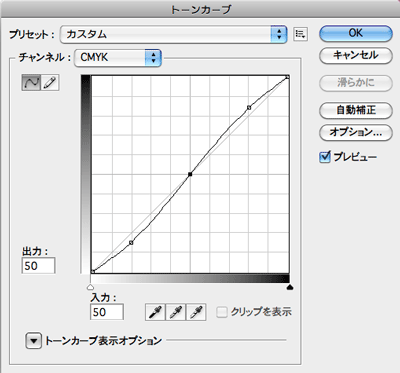ご無沙汰しております。上坂です。
ご無沙汰しております。上坂です。
今回の留意点プラスは、「Photoshop画像データ補正の基本」です。
印刷物に使用する画像は、デジカメなどで撮った写真を使用される方も多いかと思います。
最近のデジカメは、自動的に画像を最適な明るさなどに補正してくれることも多いのですが、それでも人間の目から見ると、どうもイマイチな補正で不満に思うことがよくあります。
そこで、今回はPhotoshopを使用した、手動での画像補正を簡単に紹介いたします。
トーンカーブを使用した画像補正
※補正をする画像を開いてからメニューを選択してください。
補正に失敗した時のために、バックアップを残しておくのもいいと思います。
(RGBの場合は、メニューのイメージ→モードからCMYKに変更してください。)
Photoshopのメニューの「イメージ」という項目から、「色調補正」を選択。
すると、その中に「トーンカーブ」という機能があるはずです。
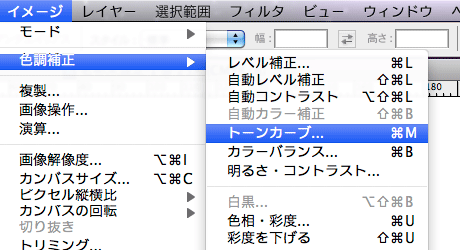
すると、一見なんだか難しそうなグラフのような図が出てくると思います。
簡単に説明すると、現在開いている画像に対しての、CMYKの出力と入力を図で表したものです。
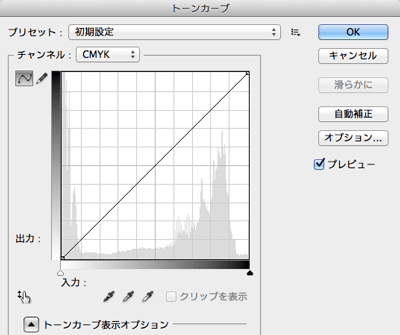
グラフの線の部分は、ドラッグすると移動させることができます。
試しに動かしてみてください。
すると、開いている画像に何らかの変化があると思います。
明るくなったり、暗くなったり、また、色味が変化することもお分かりいただけると思います。
トーンカーブはなかなか奥が深い機能で、CMYKそれぞれを個別に補正したり、CMYKすべてを、カーブに従って補正したりすることができるのですが、それだけに自分の思った通りに補正することがなかなかに難しいこともあります。
そこで、簡単に、ある程度の補正を行うコツをお教えします。
図のセンター(XY座標、50.50の位置)をクリックし、固定する。
ちょうど図のセンターど真ん中のことです。
クリックすると、黒い点が付加されて、その部分は固定されると思います。
ここは画像で言う中間調の部分で、この部分を固定しておけば、補正をしているうちにわけがわからなくなった! ということが少なくなります。
次に、
センターを基準として、上部75%あたり、下部25%あたりを調整する。
センターの点を固定しているので、グラフの形としてはS字を横にしたような形となります。
上部を上の方ににドラッグしていくと、画像はコントラストがはっきりとした、鮮やかな画像になります。
逆に下部を下の方にドラッグしていくと、画像は暗く、あるいは落ち着いた画像になります。
ということは、コントラストや鮮やかさを強調したい(お料理の写真など)ときは、
上部を上方に動かし、逆に下部は下方に動かして調節するといい塩梅になります。
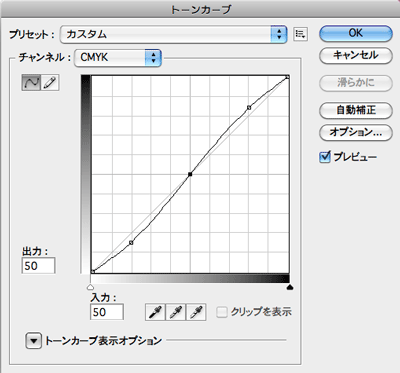
いかがでしょうか。このようにトーンカーブを使用すると、多少は分かりやすいのではないでしょうか。
あとは、自分のご希望の補正を行なって、OKをクリックしていただければ、補正が確定されます。
ちなみに、一度補正を確定し、トーンカーブを再び開いたときは、補正された画像に対してのトーンカーブとなりますので、ご注意ください。
さらに、画像そのものには補正結果を加えたくない時もあるかと思います。
元画像に補正結果を加えたくない場合
そのようなときは、レイヤーに調整レイヤーというレイヤーがありますので、そちらからトーンカーブ補正を使用すると、元画像には直接変更をかけないので、すぐに後戻りすることもできます。
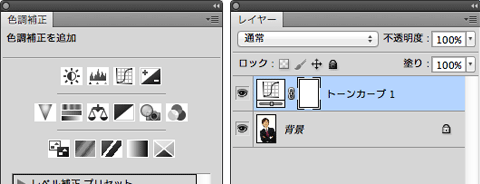
希望の補正とならない時
CMYKまとめての補正ですと結果が分かりやすいのですが、希望の補正結果にならないことも多々あります。
その場合はC,M,Y,Kそれぞれを個別にトーンカーブ調整する事もできますので、そちらを使用してみてください。
小ネタ「スキャンした文書を綺麗にする!」
最近は紙媒体も、PDFなどのデータにすることが多くなってきましたね。
その場合は紙媒体をスキャナーにかけるなどして、データ化することも多いと思います。
すると、パソコンで見たときに「背景がなんだか灰色がかっている…」なんてこともあると思います。スキャン時の光の反射による影や紙そのものの微妙な色彩が一緒に取り込まれているということですね。
トーンカーブを使用すると、そのような微妙な色彩を飛ばすことも可能です。特にモノクロの文書やイラストを綺麗に取り込むのに役立つかもしれません。
逆Zにしましょう
先ほどの解説どおり、まずはXY50の部分をクリックし、固定してしまいます。
そして、上部部分を一気に上部の最高点(100%)の部分まで持っていきます。
そして、下部部分を一気に下部の最低点(0%)の部分まで持っていきます。
すると、形としてはZを逆にしたような形となります。
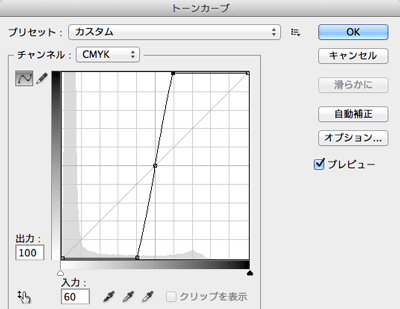
この形を言葉で解説すると、「50%の中間調以下の部分は0%に極端に持っていく=薄い部分を飛ばして白にする。中間調以上の部分は100%に極端に持っていく=濃い部分はハッキリと出力する形となる」ということです。
スキャンした文書を例にした場合、スキャニングで写り込んだ紙色などの薄い部分は、真っ白い紙のような白にすることができ、文字部分は、コントラストのハッキリ
とした濃度にすることができる、というわけです。
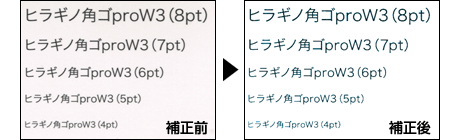
….いかがでしたでしょうか。
上記の様なテクニックは、基本中の基本ではありますが、様々な局面で役立つことが多いと思います。
他にも色々トーンカーブをいじってみて、みなさんのご希望の補正ができれば幸いです。
ではまた次回です。