印刷物を作成するにあたって重要な役割を果たすのが「写真」です。
写真は見る人に具体的なイメージが伝わりやすく、情報を伝えるのに効果的です。どういった写真を使うかも大事ですが、せっかく載せるならきれいな写真がいいですよね!
「でも写真補正ってむずかしそう…」そんな方にも実践していただける簡単な写真補正の基本をご紹介します。
(今回はPhotoshop CS4を使用しています)
調整レイヤーを使ってみよう
写真補正はメニューバーの[イメージ]→[色調補正]で行う事ができますが、このやり方では失敗した時のやり直しが後々大変になってきます。
そんな時に便利なのが「調整レイヤー」です。元の画像の上にレイヤーが作られ、そのレイヤーで画像に変更を加える事ができます。失敗してもそのレイヤーを削除する事で元に戻すことができます。

初級編「明るさ・コントラスト」
「調整レイヤー」を使うためには、【レイヤーパレット】下部の「塗りつぶしまたは調整レイヤーの新規作成」をクリックすることで「調整レイヤー」が【レイヤーパレット】に作成されます。
ここでは明るさを調整したいので「明るさ・コントラスト」を選んで下さい。
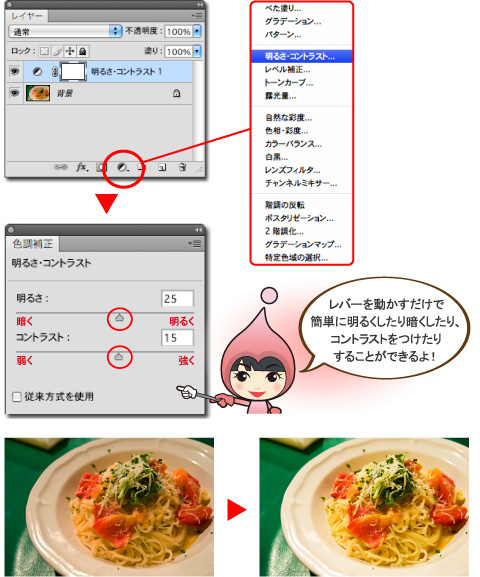
中級編「トーンカーブ」
「明るさ・コントラスト」よりも高度な色調補正をすることができます。
画像のトーンカーブという線の形を、通常は上に歪曲した形にしたり、下に歪曲した形にしたりして補正をします。全体に対してのみだけでなく、RGBやCMYK各色単位での調整もできるので、赤っぽくしたり青っぽくしたりすることもできます。
今回はだいたいの目安となるカーブをご紹介します。
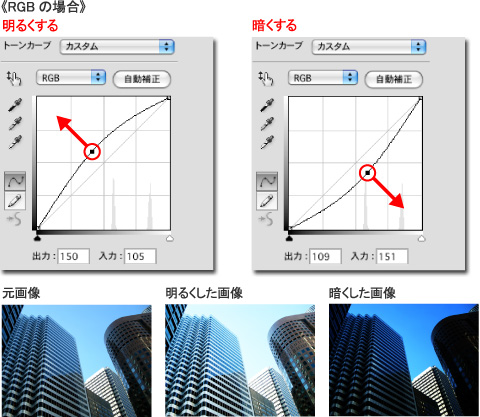
左の3つのスポイトボタンを使用し、以下の手順で補正をすることもできます。
白スポイトを選び、画像の中の本来白い部分をクリックします。そうすると白を基準に自動で補正されます。黒い部分を基準にしたい場合も、黒スポイトを選び白同様にクリックします。
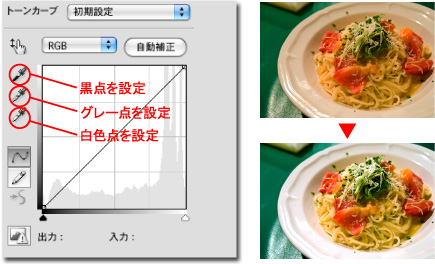
おまけ:アンシャープマスク
写真に少しメリハリをつけたい時、画像サイズを拡大・縮小して輪郭がぼやけたものを補正する時、撮影時の若干の手ぶれ、ピンぼけの補正など写真の補正にはなくてはならないツールが「アンシャープマスク」です。
このツールはシャープネスをコントロールする事ができ、イメージ通りの写真に仕上げる事ができます。画像をシャープにするという作業は写真のクオリティに大きく関わってくる事ですので是非使ってみて下さい。
メニューから[フィルタ]→[シャープ]→[アンシャープマスク]
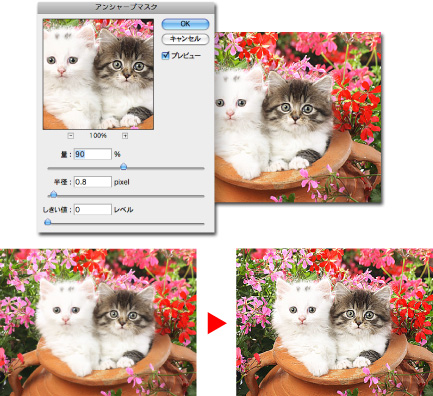
実は画像は補正を加えるとどんどん劣化してしまうので、補正はできるだけ最小限におさえいつでも元に戻せるようにコピーを残しながら作業を進めることが大切です。
印刷物に使う写真はイメージを伝える上で重要なポイントとなってきます。できるだけクオリティの高い写真を掲載できるように写真補正にチャレンジしてみて下さい。
関連記事
デザイン制作をご希望の方はクリエイティブステーションまでお問い合わせください。
デザイナーが直接ご対応いたします。ウエーブのデザイン制作サービス–Creative Station–
▼直通TEL
077-518-7551
▼営業時間
[平日]9:30~17:30※土日祝日はお休みです
▼お問い合わせ窓口
お問い合わせ・お見積もりはこちら





















