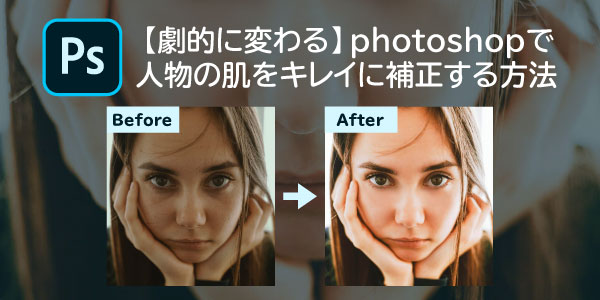みなさまこんにちは。
洗濯機の後ろから無くなった靴下を見つけたブログメンバーの椎野です!
WEB広告、ポスター、インスタ、SNSなどの写真をキレイに加工することが一般的になりましたね。
無加工の写真は「見てもらえない」 or 「悪い印象を拡散してしまってる」ことになります。
人物の加工ってどこまでしたら良いの?
素人とデザイナーの違いは?
疑問を解決するため、今回は3つのステップで人物の加工について説明します。
Photoshopを使うと、明るさの調整だけでなく、 肌のニキビやそばかす、肌荒れ、シワ、ホクロなどを除去してキレイにすることができます。
それでは見ていきましょう。
STEP.1 写真の色味を調整
最初に写真の色味を調整します。明るさと自然な彩度を調整するとキレイに見えますよ。
補正前の写真は暗い印象なので、もっと明るく補正します。
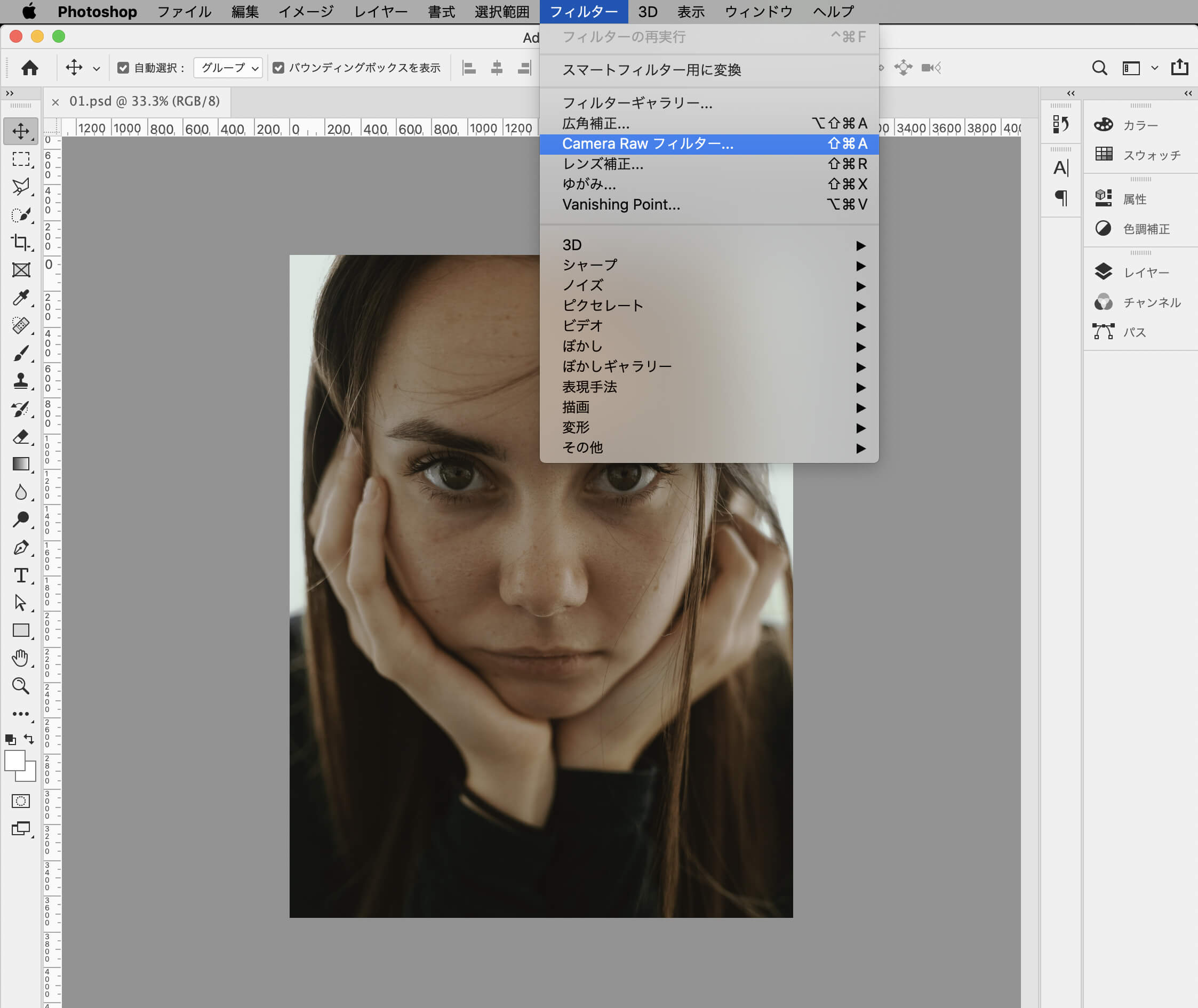
「ファイル」から「Camera Raw フィルター」を選択して画像の色味を調整します。
Camera Raw フィルターは明るさ、コントラストやシャープやノイズの低減などの調整が簡単に設定できるフィルターです。
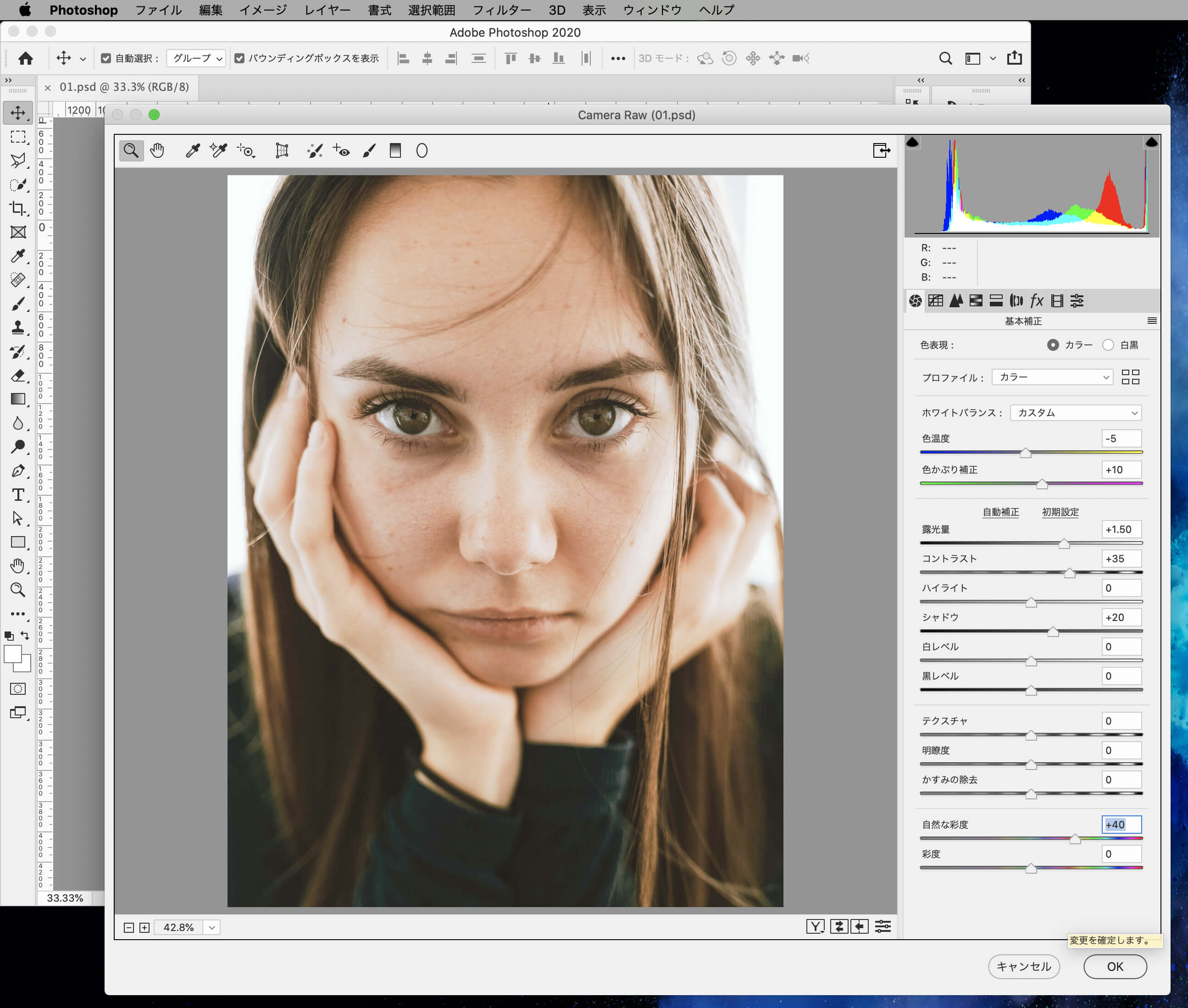
写真全体が暗いので、「露光量」をあげて全体に明るくします。
少し写真が薄くなってしまったので「コントラスト」も合わせて調整しました。
「シャドウ」は暗い部分のみ調整することができます。
「自然な彩度」をあげれば実際の色味に近づけることができます。
補正が完了したら「OK」ボタンを押します。
STEP.2 ほくろ・シミを除去
続いて、ほくろ・シミを除去していきます。
「レイヤー」を複製して、名前を「ほくろ・シミ除去」に変更しました。
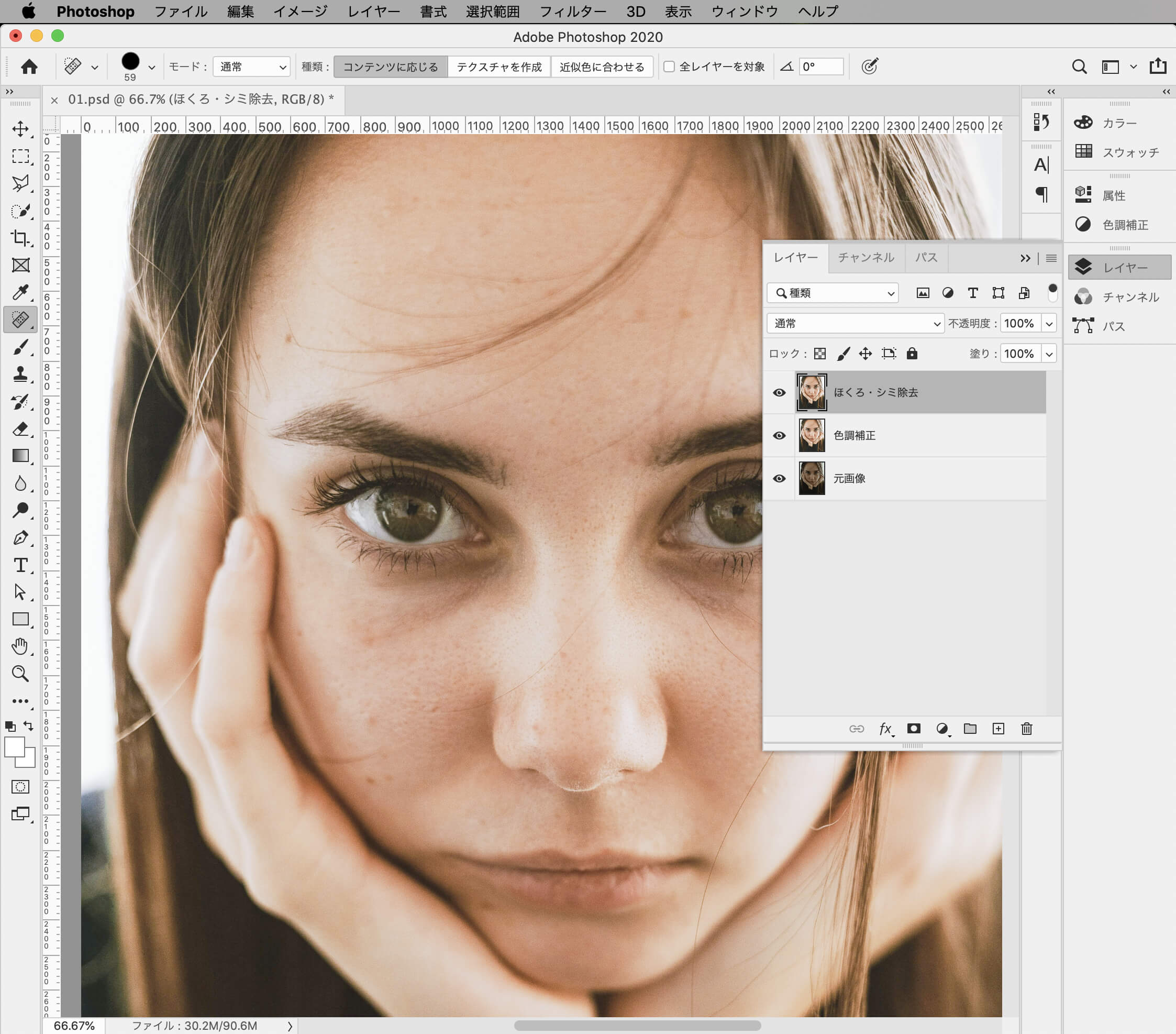
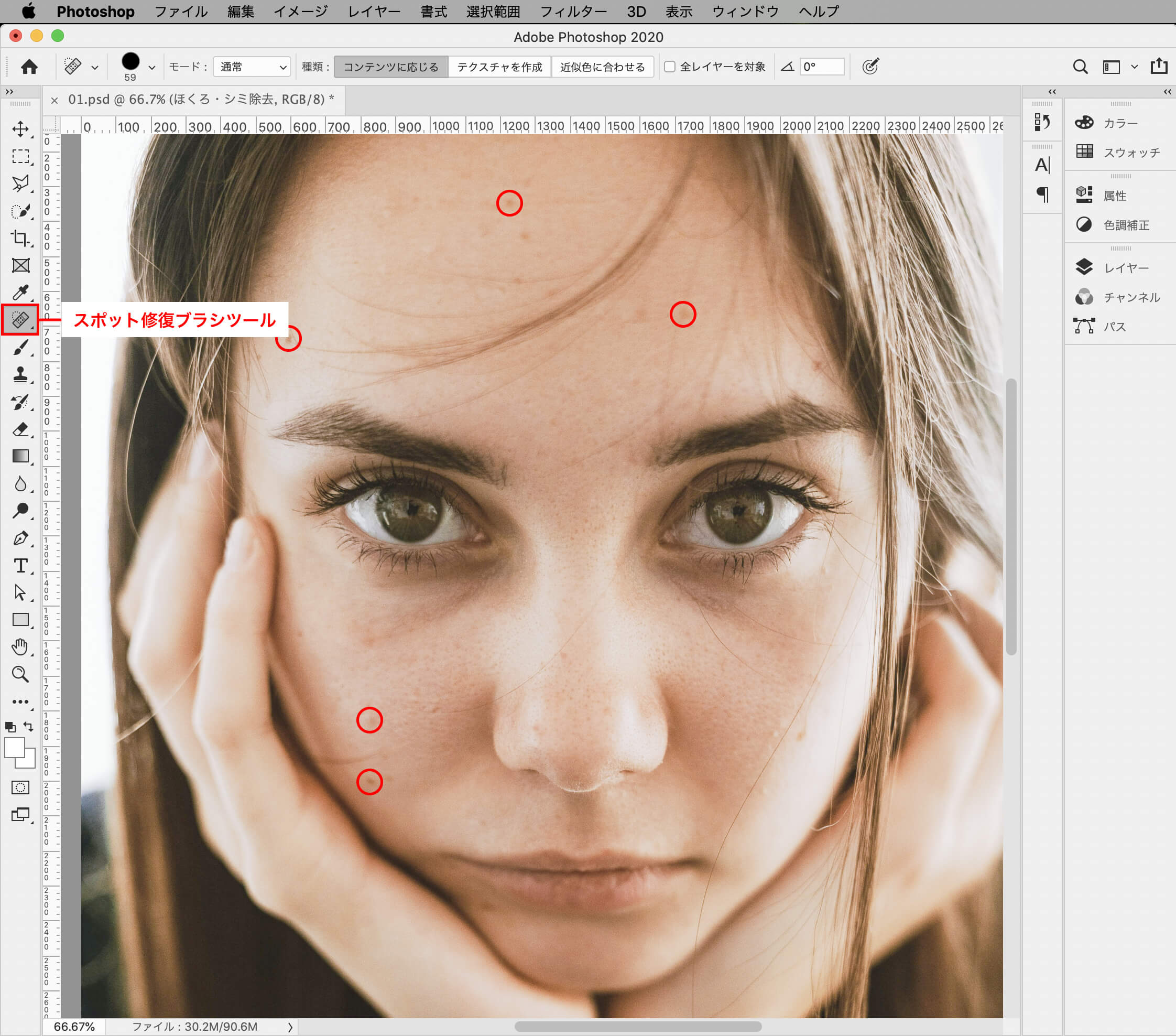
「スポット修復ブラシツール」を使って「ほくろ、シミ、シワ」などを除去していきます。
「スポット修復ブラシツール」のショートカットキーは「j」です。
「ほくろ、シミ、シワ」の部分をマウスでクリックすると補正されます。
※「スタンプツール」でも「ほくろ、シミ、シワ」を消すことができます。
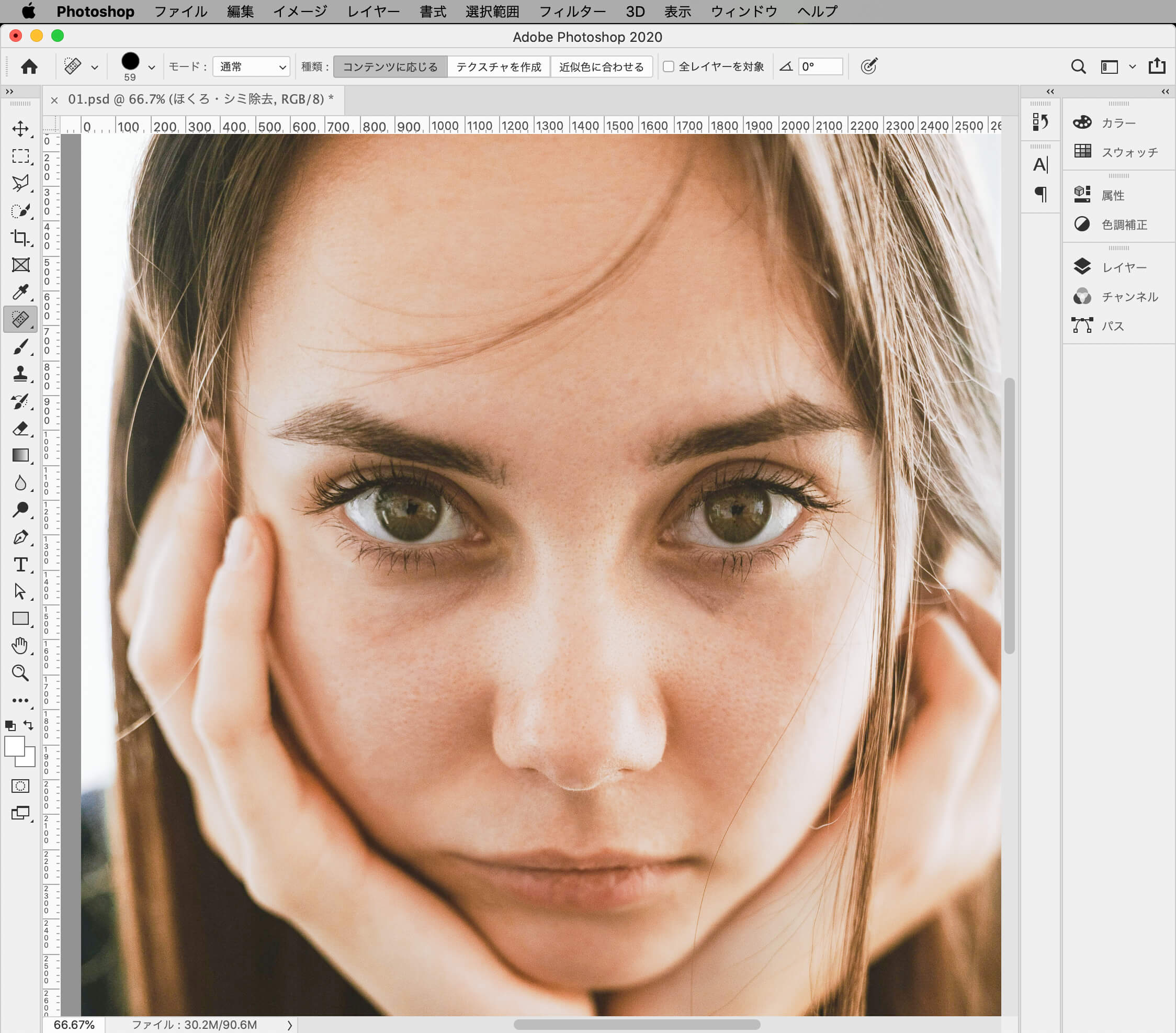
ほくろ・シミの除去が終わりました。
STEP.3 お肌の質感を補正
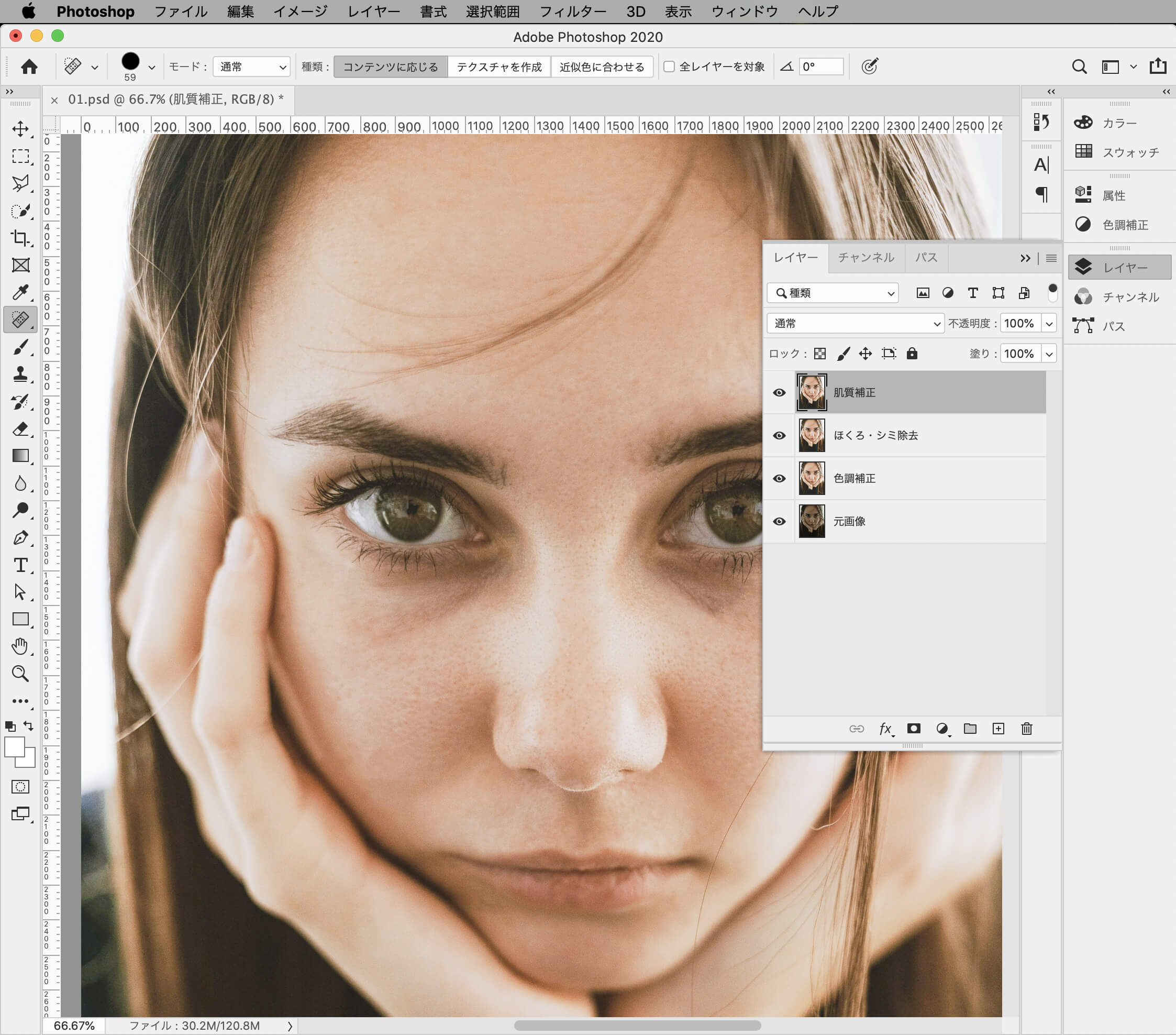
お肌の質感を補正していきます。
「レイヤー」を複製して、名前を「肌質補正」に変更しました。
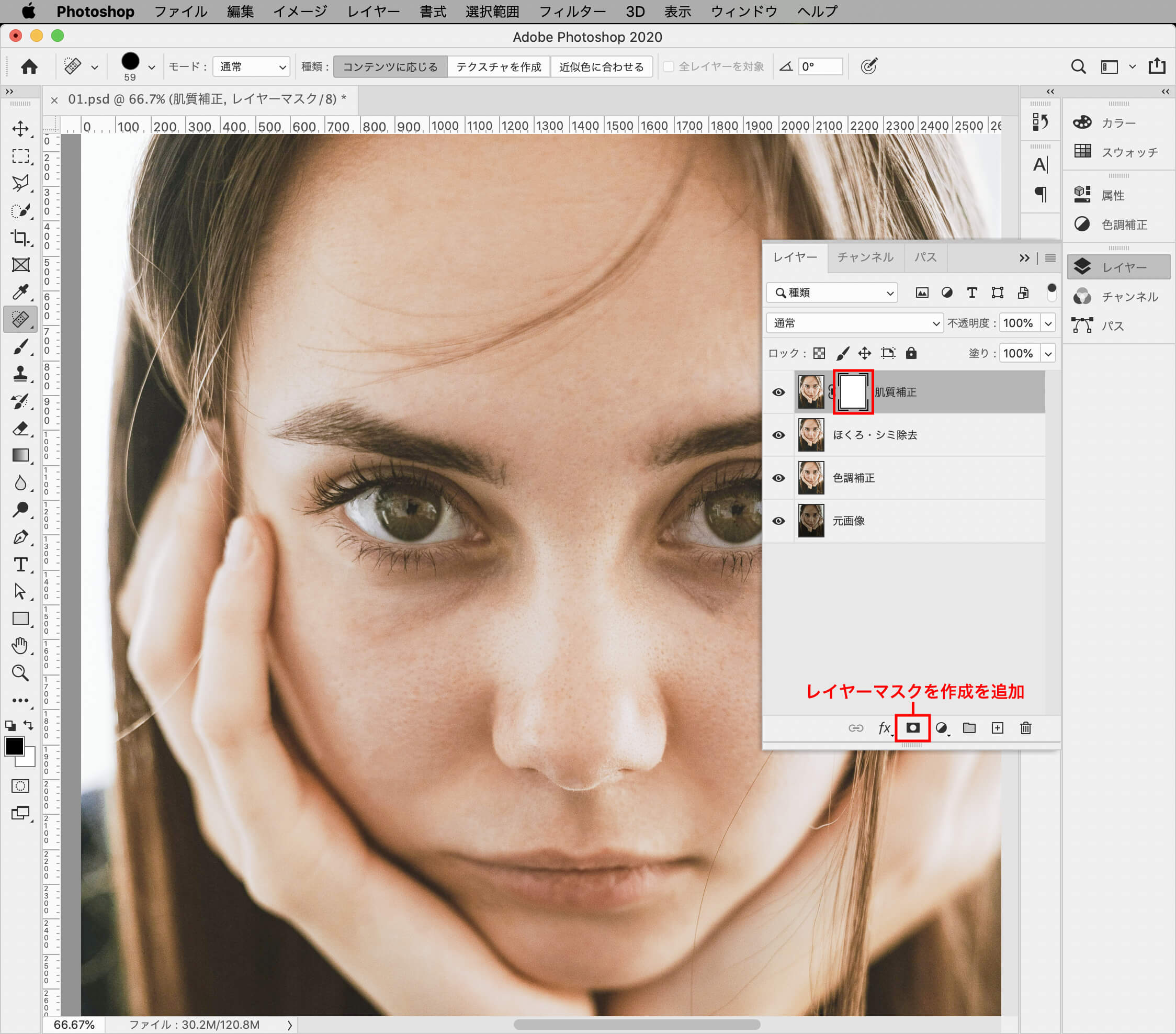
「肌質補正」のレイヤーに「レイヤーマスク」を追加します。
「レイヤーマスク」を追加するとレイヤーの横に白い長方形が発生します。
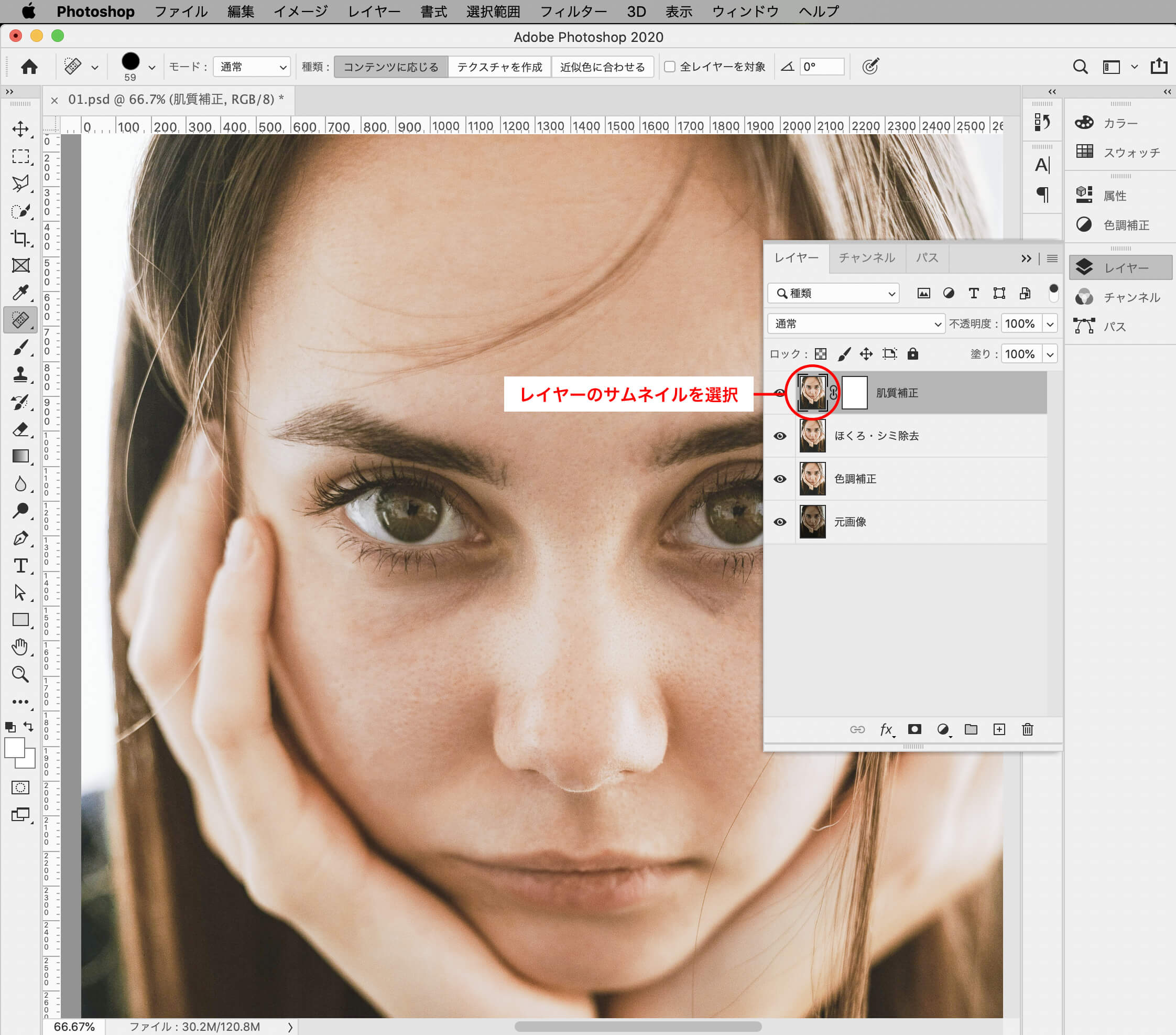
「レイヤーマスク」を追加したら
レイヤーマスクのサムネイルが選択されているので、レイヤーのサムネイルに選択を切り替えます。
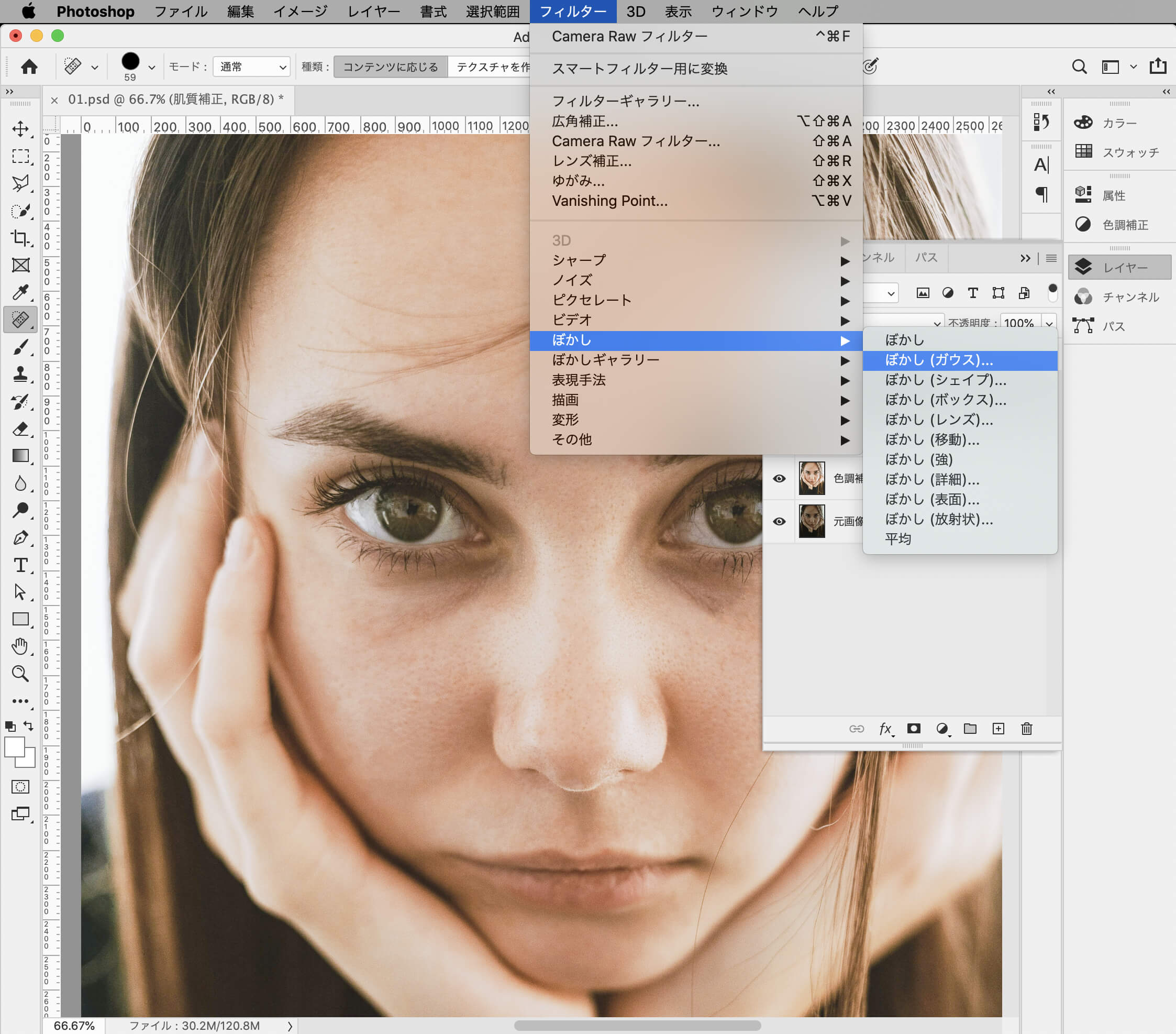
「フィルター」から「ぼかし」→「ぼかし(ガウス)」を選択します。
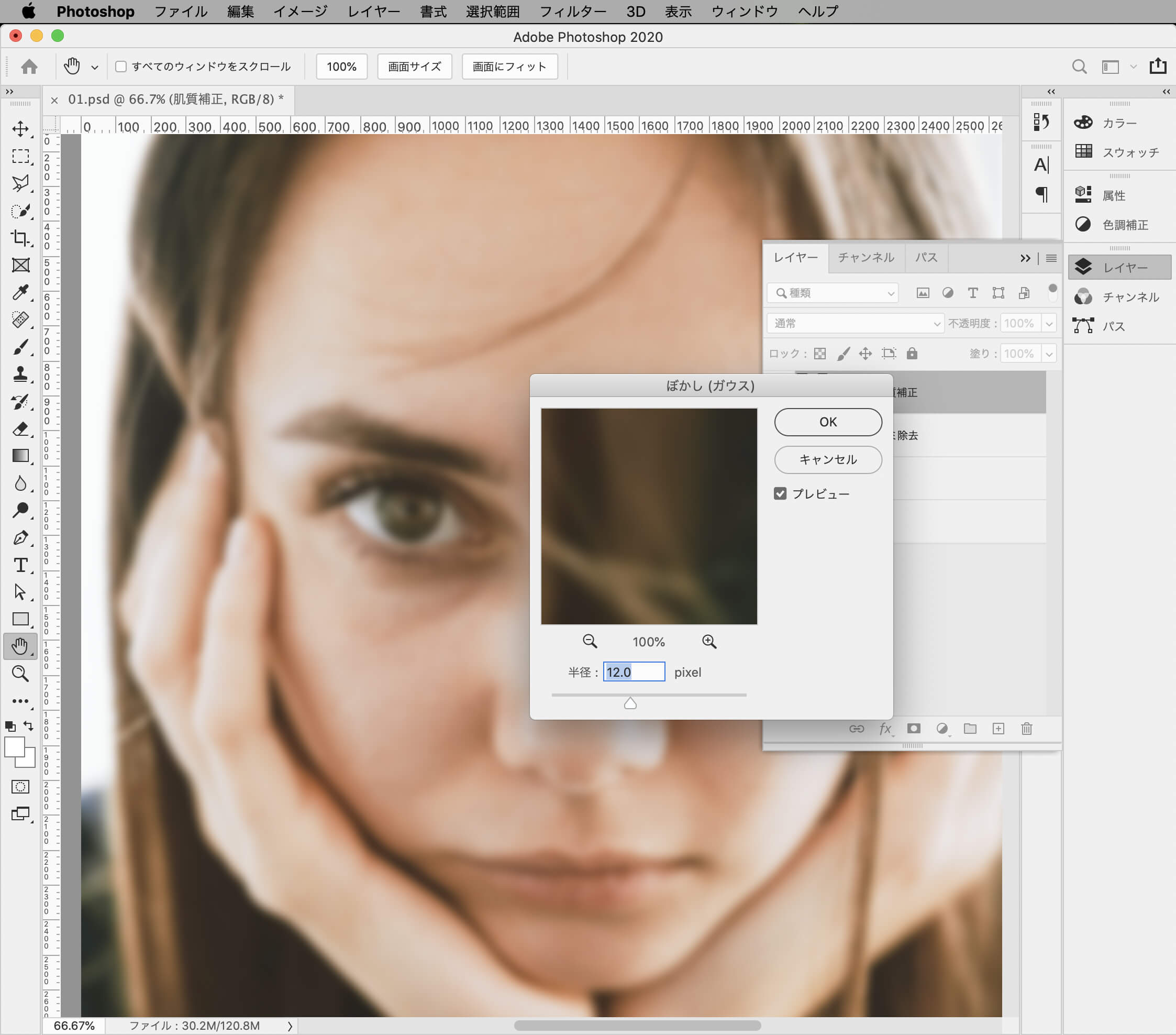
今回は12pxと数値を入れていますが、ぼかしたい具合に合わせて値を入れて「OK」ボタンを押してください。
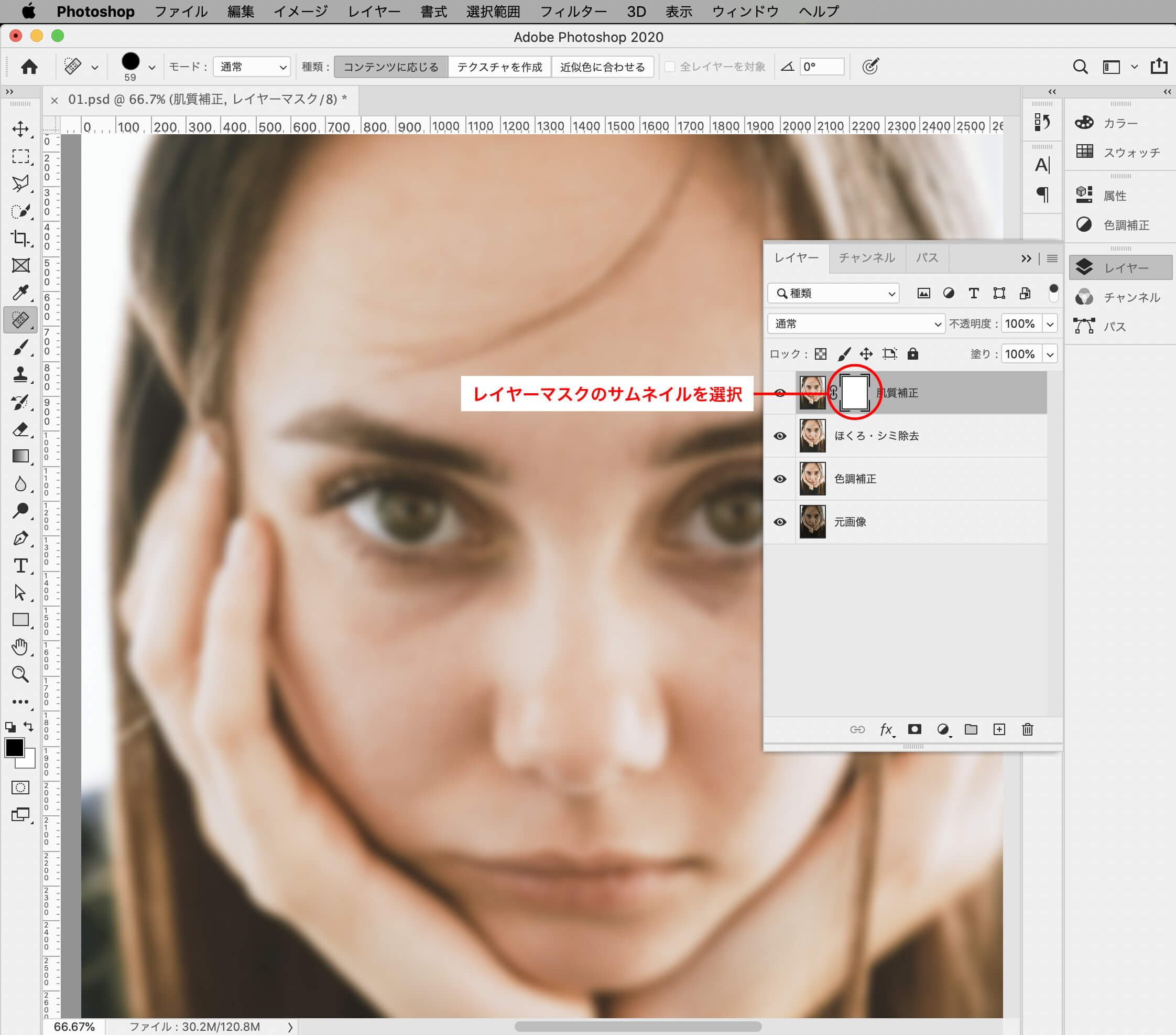
全体にぼかしをかけたら、「肌質補正」レイヤーのレイヤーマスクサムネイルを選択してください。
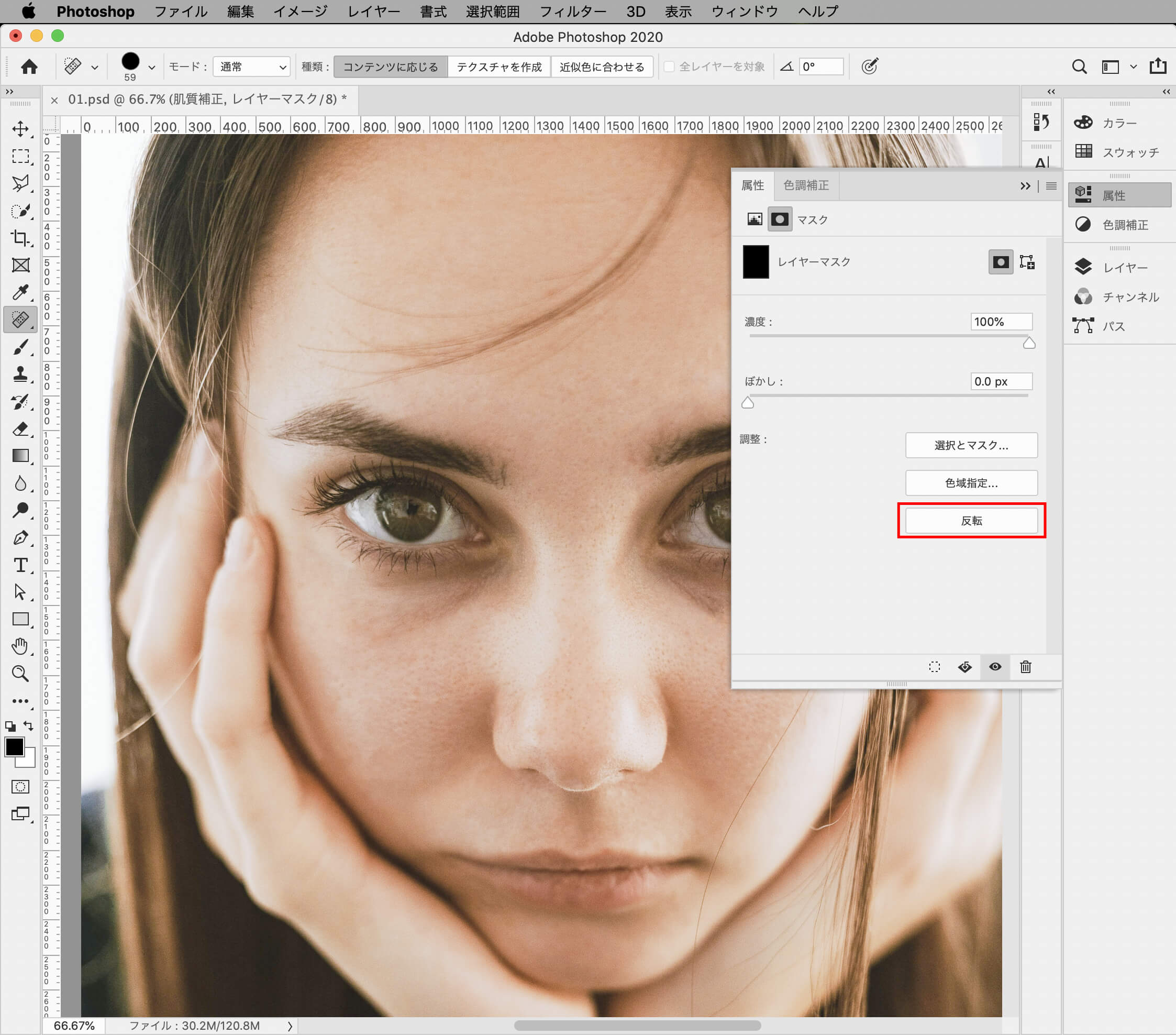
「ウィンドウ」の「属性」から「反転」をします。
レイヤーマスクが反転されて、「ぼかし」が見えなくなります。
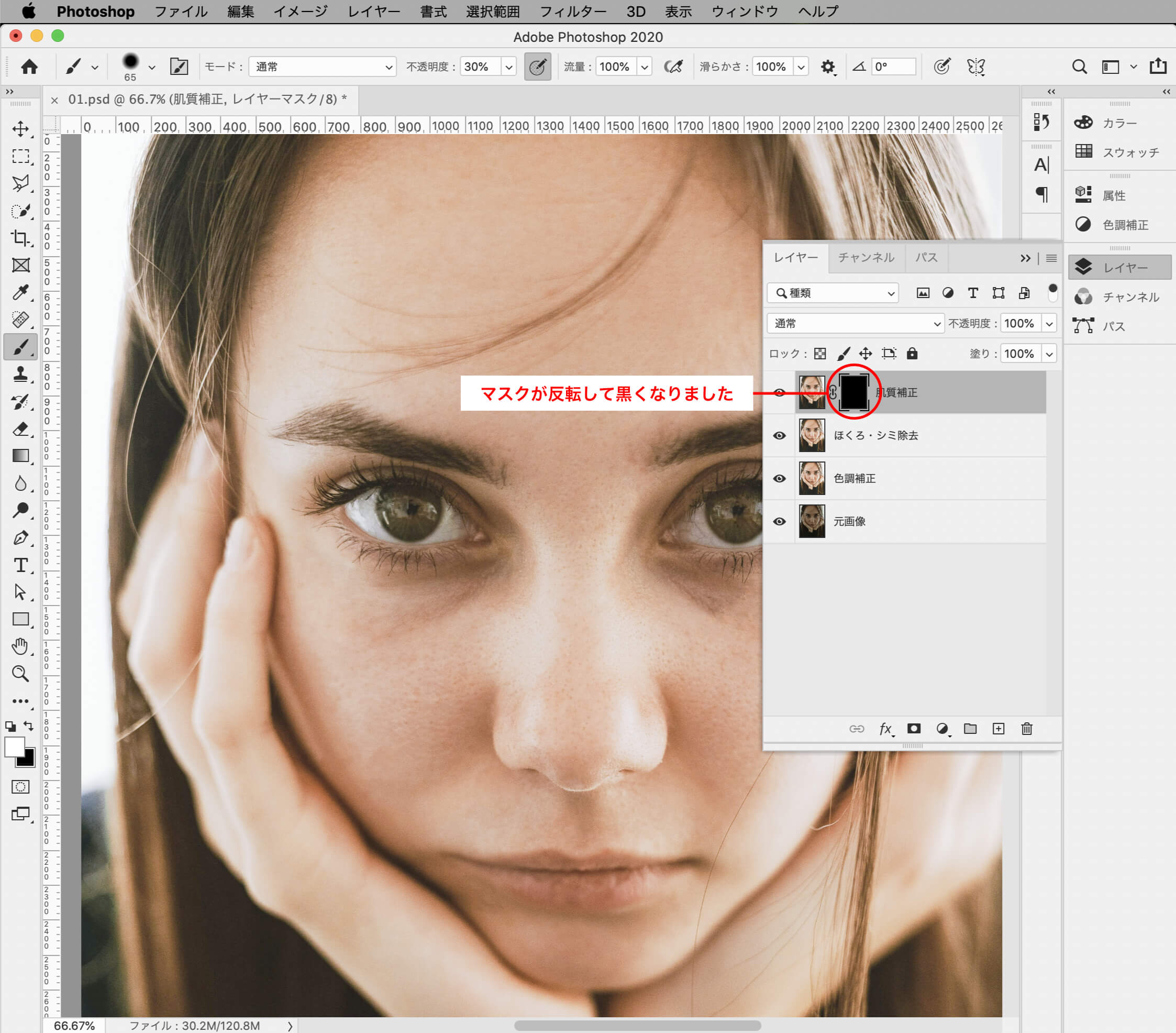
レイヤーマスクサムネイルが黒になっていれば、反転ができています。
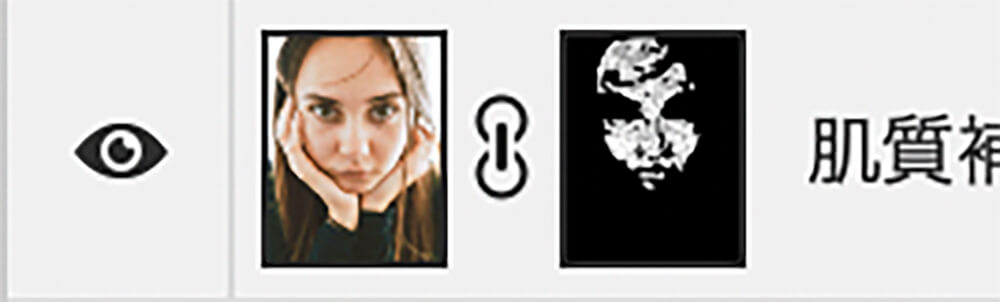
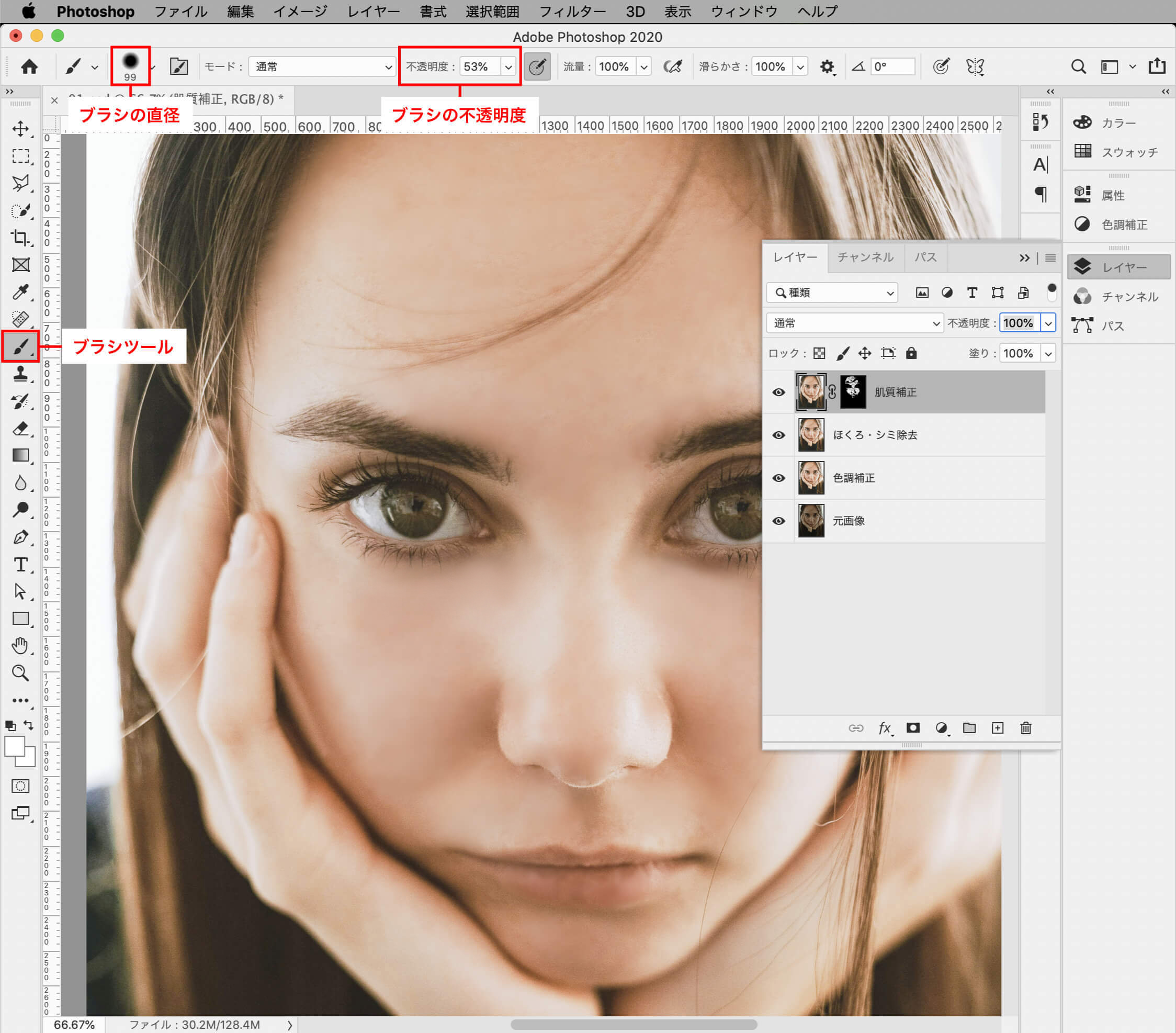
「ブラシツール」を選択してください。
「ブラシツール」のショートカットキーは「b」です。
加工する写真にあわせて、「ブラシの直径」と「ブラシの透明度」を入力してください。
今回は「ブラシの直径99」「ブラシの透明度53%」で加工しました。
入力したら肌をきれいにしたい箇所をブラシツールで塗ります。
補正する箇所は頬、鼻、肌の質感が気になるところをポイントに補正するときれいになります
「レイヤーマスクサムネイル」にブラシで補正した箇所が表示されます。
色味を微調整して完成
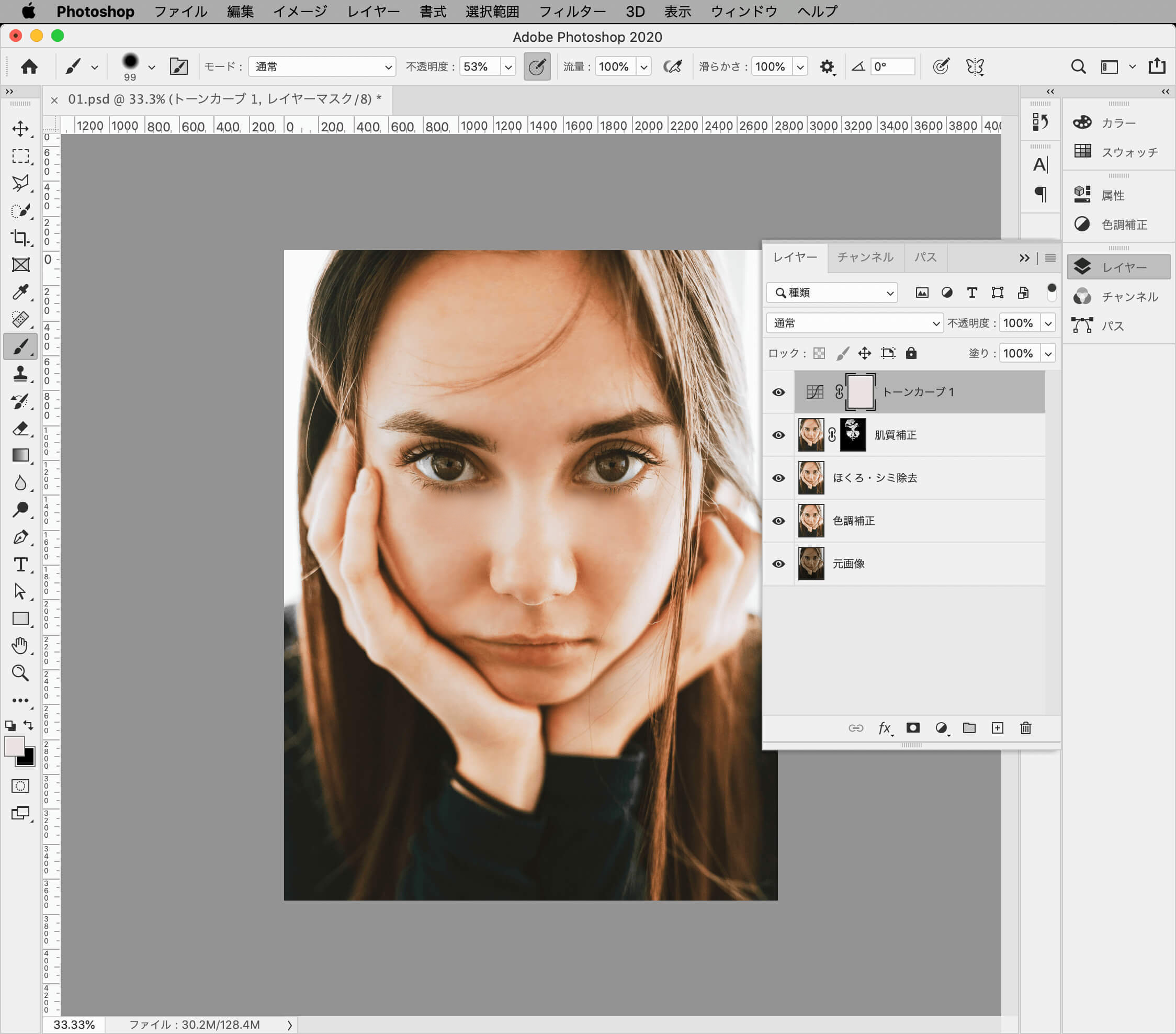
「トーンカーブ」で全体の色味を微調整して完成です。
Before

Affter

まとめ
人物の「明るさ調整」、「シミ、ホクロの除去」「肌質の補正」についてご紹介しました。
肌の加工は覚えることが多いですが、
この作業ができればデザイナーの中でも重宝されます。
キレイに補正された画像は印象が良く、売上アップにも繋がります。ぜひお試しください!