Illustrator
【Illustrator】見えないのにそこにいる…リンク切れ画像を削除する方法
 お久しぶりです、こんにちは。編集長の和田です。
お久しぶりです、こんにちは。編集長の和田です。
知ってるようで知らないIllustratorのテクニックをご紹介、お客様の困ったを解決します!今回のテーマは「リンク切れ画像を削除する方法」です!
画像ファイルの配置は「埋め込み」を推奨します
 データを入稿したぞ!かーらーの、データチェック完了(受付日確定)までのあのなんとも言えないドキドキ感。私は3分置きにメールを確認してしまうくらいドキドキします(笑)。みなさまいかがですか?
データを入稿したぞ!かーらーの、データチェック完了(受付日確定)までのあのなんとも言えないドキドキ感。私は3分置きにメールを確認してしまうくらいドキドキします(笑)。みなさまいかがですか?
Illustratorデータの”不備”の2大巨頭といえば「文字のアウトライン化忘れ」と「画像のリンク切れ」。
弊社をご利用のお客様で、Illustrator形式(.ai)で入稿される場合、データ内で使用している画像は埋め込み配置を推奨しています。画像ファイルを埋め込むことで、リンク切れ等のトラブルを防ぐことができます。
でも…デザイン編集中は、画像はリンクさせておく方が、修正点はすぐに反映されるし、サクサク動作するし、断然便利ですよね!使用する画像の枚数が多い場合や、大判の印刷物で画像ファイルも大きいという場合などはリンク配置でご入稿いただくことも可能です。
Illustrator PDF入稿を使えば、入稿後にリンク切れ発覚!というトラブルは防ぐことができます。ただ…テンプレートが使えないというデメリットも。
画像のリンク切れの原因は!?
リンクした画像は便利ですが、冒頭にも書いたように入稿後のトラブルが多いのも事実。(大事なことなのでもう一度言いますが…弊社では入稿データは画像の埋め込みを推奨しています。)
イラストレーターデータのご入稿で、このメッセージ…が出たら不備のご連絡を差し上げることになります。
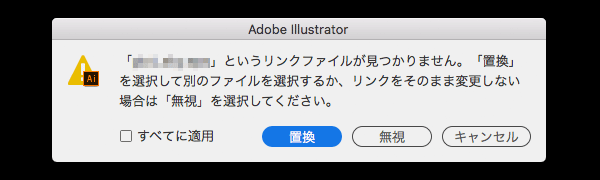
リンク切れってご自身のPCでは確認しにくい…というのも悩ましいところですよね。
画像のリンク切れの発生する原因としては、イラストレーター上ではリンク情報が残った状態で…
- 入稿時、必要な画像を同梱し忘れた
- 画像のファイル名やフォルダ名を変更して、全てリンク切れになった
- 不要な画像ファイルをフォルダ内から移動させた(または削除した)
などなど、入稿用にデータを整理した際のウッカリというパターンが多いようです。
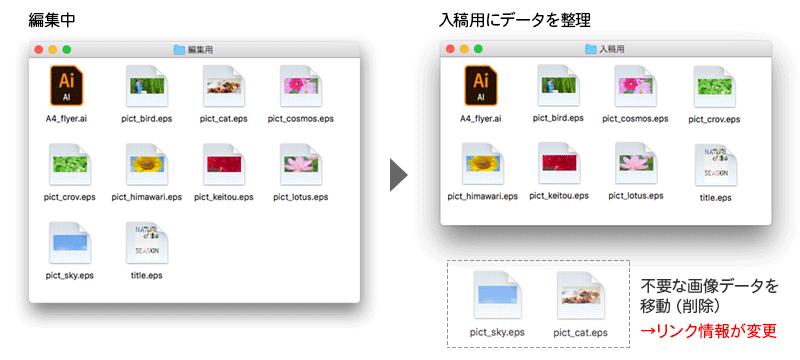
リンク切れに心当たりのある場合であれば、解決は簡単ですが…リンク切れした画像のおそろしさをここでご紹介します。不要なのに、見えない消せないリンク切れ画像をご存知でしょうか?
リンクパレットにいるのに見えないリンク画像
プルプルプル(電話の呼び出し音)

はい
印刷のウエーブです。この度はデータのご入稿ありがとうございました。 ご入稿いただいたデータを確認させていただき、ご修正が必要となる点がございましたのでご連絡いたしました。

は、はい!?どういった不備ですか
はい。今回イラストレーターデータをご入稿いただいておりますが、一部画像のリンク切れが発生しています。

・・・リンク切れですか(…画像は埋め込んで入稿したはずなんだけどなぁ)
このままのデータですと、不備となり印刷工程に進めることができません。リンクされている画像を埋め込んでから、修正後のデータを再度ご入稿ください。詳細はこのあとメールにてお送りいたします。

え…あ…はい。分かりました。
(電話終了)

うーん…とりあえず入稿データ開いてみよ。
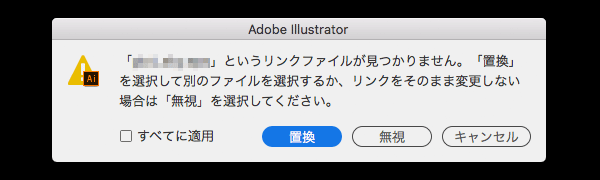

でた!?リンク切れ!!?とりあえず無視してデータを開いてっと…

△△.epsと▽▽.epsがリンク切れですとー?…あれ、デザイン的には問題ないような…えーっと、分からんな…。
この画像使ってない…というかデザインには不要な画像っぽい。元のファイルも削除しちゃったな…。でも表示されてないし、どうやって消そうかな…
デザイン上は不要な画像でも、イラストレーターのデータ内でリンク切れのまま入稿すると、弊社にて「リンクが見つからないよー(うらめしやー)」とメッセージを吐き続けて、印刷工程に進めることができません…
リンク切れの画像が不要か否かは、弊社では判断いたしかねます。意図しない仕上がりを防ぐためにも、ご自身の手で、データを修正していただく必要があります。
リンク切れの画像を選択、削除する方法
前置きが長くなりましたが、いよいよ本題。リンク切れの画像の消し方です!!
まずはリンクパレットを確認
リンクファイルが見つからない、というIllustratorからのメッセージは、[無視]してデータを開きます。まず確認すべきは「リンクパレット」(メニューバー[ウィンドウ] → リンクからパレットを表示できます)。
下記の例の場合は、pict_sky.epsとpict_cat.epsがリンク切れとなっています。(画像はIllustrator CCの場合)
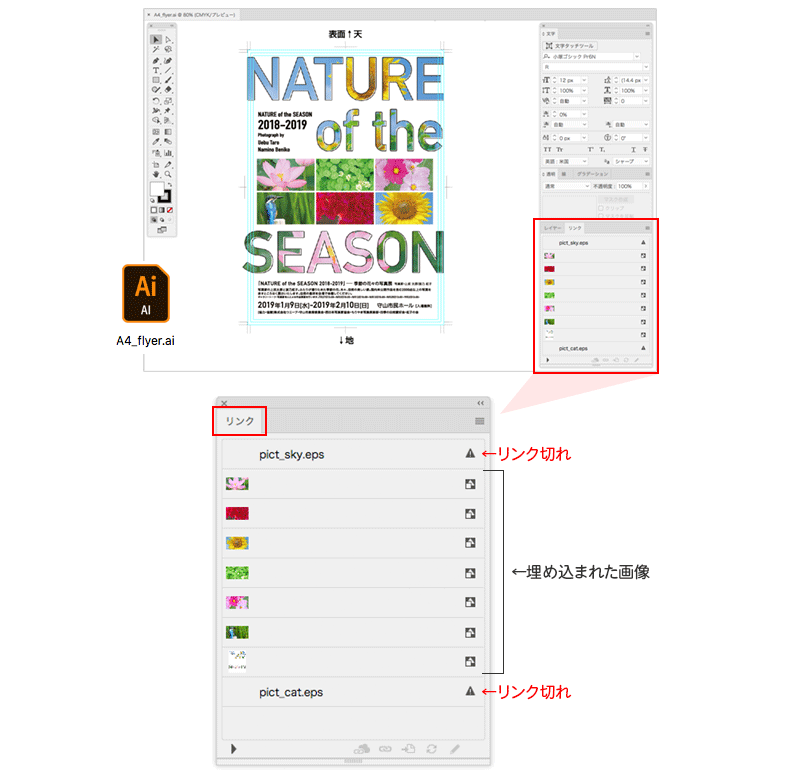
リンク切れの画像は、アートボード上では表示されないので見つけにくいんですよね。
いざ、不要なリンク画像を削除へ
- 事前準備:レイヤーやオブジェクトのロックは全て解除、すべての項目を表示状態(非表示を解除)にします。(この時点で、不要な画像を見つけることができる場合もあります)
- [リンクパレット] パレット内で該当の項目(今回の例では、pict_sky.eps または pict_cat.eps)をクリック。
- パレットメニュー [リンクへ移動]をクリック。
- 見えないリンク切れ画像が選択された!
- すかさずBackspace(Macの場合はdelete)!※画像の要不要はしっかり確認してください。
- 保存
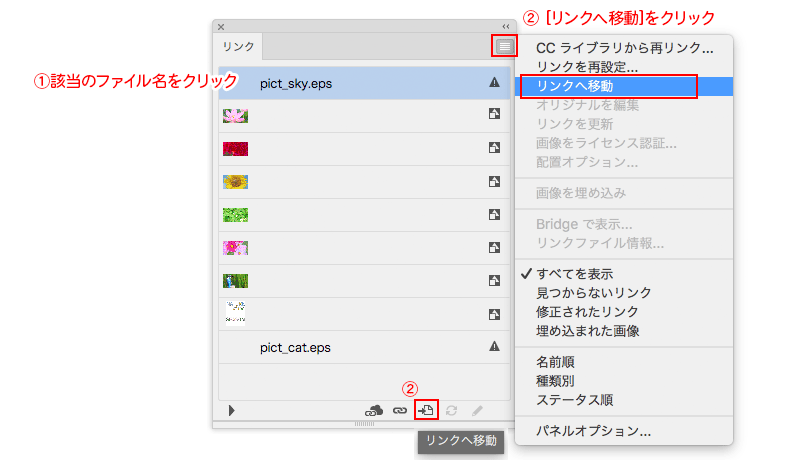
▼
見えないリンク切れ画像が選択された状態に。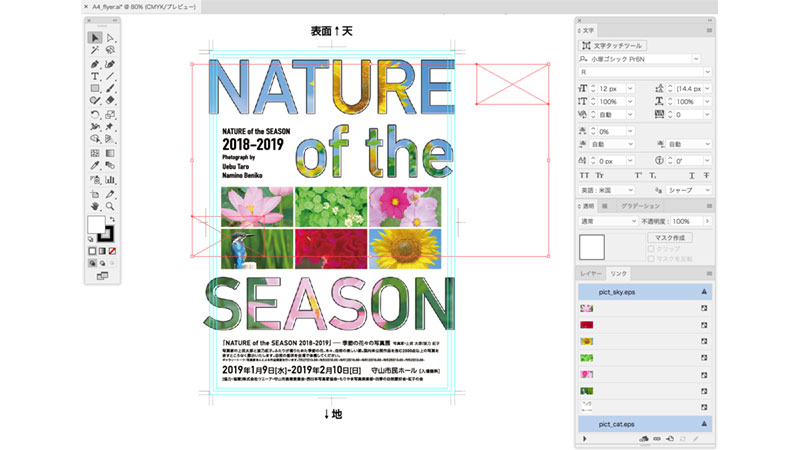
まとめ
配置画像は「埋め込んで入稿」するのがオススメ!
リンクさせた画像の場合は、不要な画像ファイルはIllustratorデータ内からも削除すべし!
リンク切れのトラブルを防ぐためには埋め込んで、以下のような対策も考えられます。
編集時、画像だけを入れるレイヤーを作成する(レイヤー分けしてしっかり管理する)
- [メリット] リンク切れ画像を探す範囲が絞られる
- [デメリット] 作業に夢中になる or 時間がないとレイヤー分けなんかにかまっちゃいられない
画像データは1枚にまとめる
- [メリット] 画像ファイルの管理が楽!
- [デメリット] 画像ファイルが重たくなる。画像内の一部だけ動かしたい時はちょっとメンドウ。
ご自身のデータの状況や容量に応じてご検討くださいね。























