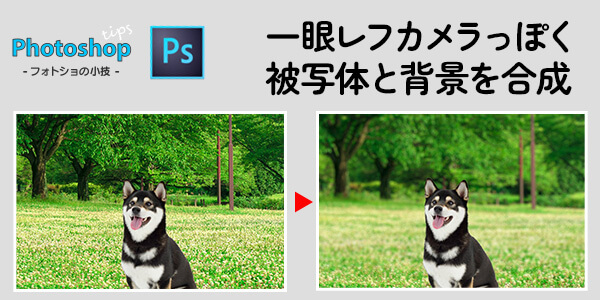Photoshopで背景と被写体を別で合成をすると不自然感が…🥲
背景の後方(遠景)だけぼかせば、一眼レフカメラで撮った写真のように自然な仕上がりになりますよ📸
ちなみに、絵画の世界で遠方の対象物をぼかして描くことを含む空気遠近法を取り入れて進化させたのはダ・ヴィンチだそうです😳
「ぼかしなし」と「ぼかしあり」で比較してみよう
ぼかしなし
写真の細部まで鮮明ではありますが、遠近両方にピントが合っていることで、平面的で不自然に見えます。いかにも合成っぽい写真です。
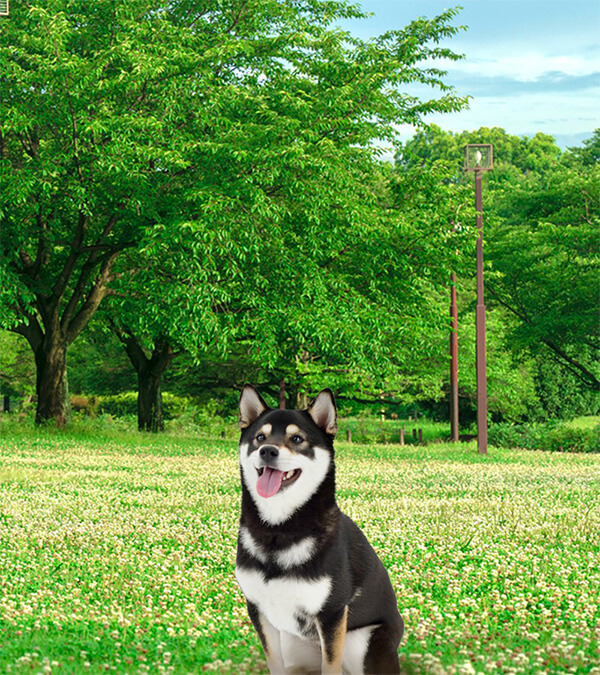
ぼかしあり
遠景のみがボケていることで、一眼レフカメラで撮影した写真のような雰囲気です。自然と被写体に目が行きますね。

ぼかし具合を徐々に変えたい!グラデーションマスクのやり方
下図のように、ボケ方が徐々に変化する背景の作り方をご紹介します。
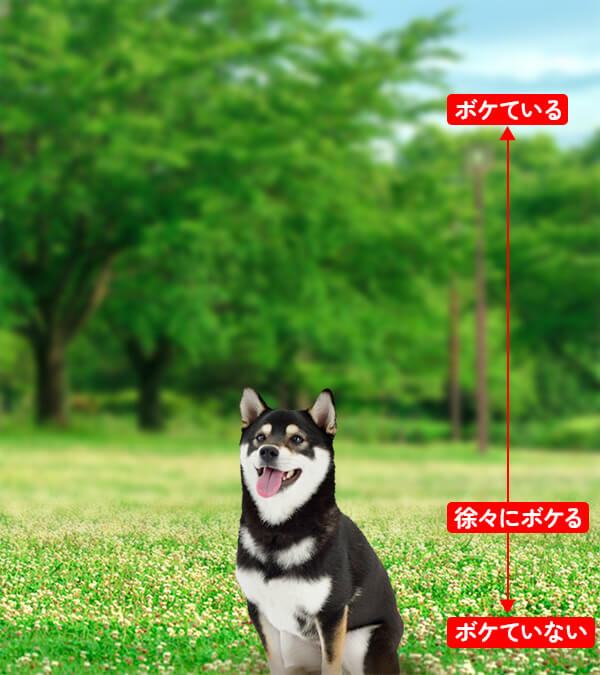
1.背景をスマートオブジェクトに変換する
「背景」と「被写体」を別のレイヤーとして用意しておきます。
(Photoshopの「選択範囲」⇒「被写体を選択」で簡単に被写体を切り抜くことができますよ。)
背景レイヤーを右クリックし、[スマートオブジェクトに変換]を選択します。
(スマートオブジェクトに変換することで、元の写真を壊さずにフィルターを適用したり、後から調整することが可能になります。)
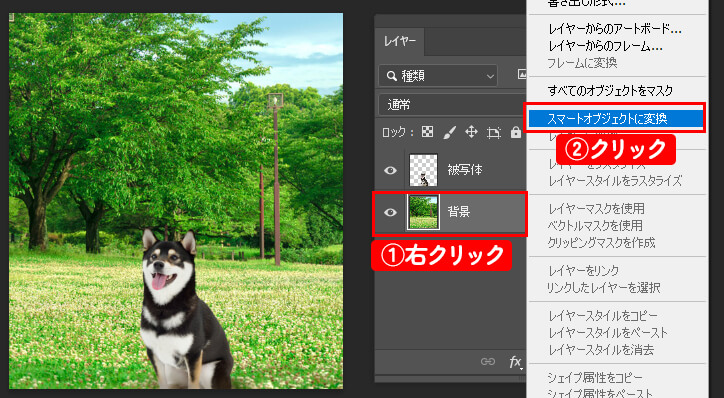
2.背景に対してぼかし(ガウス)を適用する
背景レイヤーを選択し、[フィルター → ぼかし → ぼかし(ガウス)]を適用します。
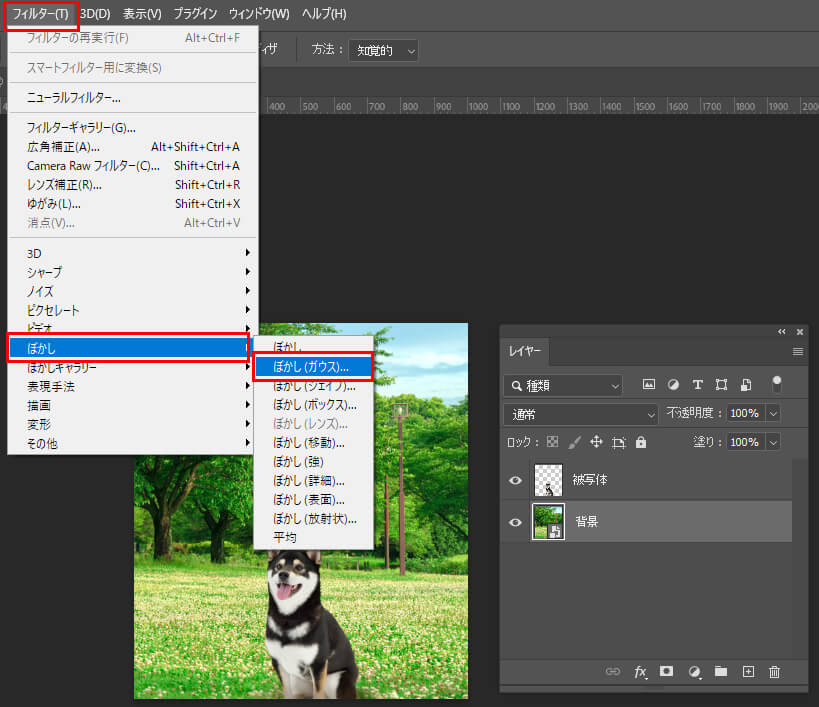
ここでは「半径3.9pixel」に設定しました。

3.スマートフィルターに対してグラデーションマスクを適用する
背景が均一にぼかせたので、次はぼかし方に変化をつけます。
まずは、スマートフィルターのマスク(四角い範囲)をクリックします。
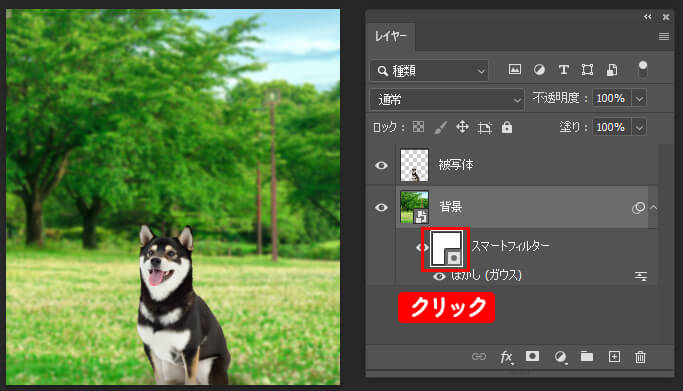
次に、
- グラデーションツールをクリック!
- グラデーションツールを調整します。
ここではモードは通常で、白から黒に変わる線状グラデーションに設定しています。 - 背景の真ん中あたりから下に向かってドラッグアンドドロップします。(クリックして下に引っ張って離す。)丸いアイコンを動かして調整することができます。
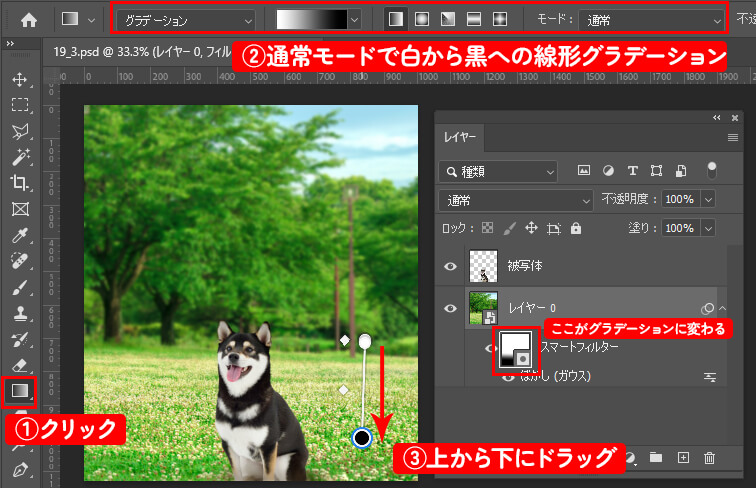
これで、スマートフィルターにグラデーションマスクを適用することができました。ぼかし(ガウス)の数値や、グラデーションマスクは後からでも調整ができますので、ぜひお試しください。
関連記事
ウエーブのX(Twitter)アカウントとFacebookページでは、上記のような豆知識やTIPSなどをご紹介しております。
ぜひフォローしてくださいね😄
Photoshopで背景と被写体を
— 【公式】ネット印刷のウエーブ (@wave_inc) June 1, 2023
別で合成をすると不自然感が🥲
背景の後方だけぼかせば
一眼レフカメラで撮った写真のように
自然な仕上がりに📸
ちなみに絵画の世界で
遠方の対象物をぼかして
描くことを含む空気遠近法を
取り入れて深化させたのは
ダ・ヴィンチだそうです😳 pic.twitter.com/1uymQTpzfU