 こんにちは、ハヤカワです。さて、前回は、写真の色味補正についてご紹介した画像補正のきほんの「き」。シリーズも今回で3回目となりました。最終回の今回、ご紹介するのは「回転とトリミング」です。
こんにちは、ハヤカワです。さて、前回は、写真の色味補正についてご紹介した画像補正のきほんの「き」。シリーズも今回で3回目となりました。最終回の今回、ご紹介するのは「回転とトリミング」です。
回転で、写真の水平・垂直を整え、トリミングで写真の一部分の不要な部分をカットします。画像の水平・垂直を合わせると、紙面もキリっとしまって見えますよ!
建物のゆがみを補正する方法

住宅の写真、水平も垂直も少しずれてななめになっているような…??
写真を撮影する時、まっすぐに撮影することは意外と難しいことです。まっすぐ撮影したつもりでも画面でみるとちょっと傾いていたということが実は結構あるんですよね。また、レンズの画角による画像の歪みなども発生しますね。
特に、建築やインテリアの写真など、棚や電柱などが一緒に写っている写真は、水平、垂直の歪みが一目瞭然。そこで回転機能・トリミングで水平・垂直を整えていきます。
画像内の水平・垂直を合わせる方法
建物の写真のゆがみを補正するため水平・垂直を合わせましょう。
1.中央の垂直を合わせる
まずは垂直を合わせていきます。垂直のガイド線を引いて、回転ツールで写真を回転させましょう。

2.左右の垂直を合わせる
中央付近の垂直が整ったら、移動ツール+Ctrl(Macはcommand)を使って、四隅のバウンディングボックスを動かし、左右の垂直ラインを整えます。

補正のポイント
全ての水平・垂直を完璧に合わせようとすると、むしろ歪みが大きく見えることがあります。
建築物など縦のラインが目立つ写真は垂直方向、風景など横のラインが目立つ写真は水平方向。水平か垂直、どちらかを合わせればイイ感じに決まります。必要であれば、長体・平体の調整も行ってください。
3.トリミング
不要な部分は切り抜きツールでトリミングします。

色味の補正をして完成!

いかがでしょうか。中央の垂直のラインが整うときれいに見えますね。写真を切り抜く場合にも、先に回転機能で水平と垂直をあわせてから切り取るとパスが取りやすいのでおすすめです。
人物写真や画角のゆがみを調整する方法
人物写真の補正
人物を回転する際にはまず目の高さから合わせます。その後、鼻が垂直になるように回転で少しずつ調整します。

画角のゆがみを補正
両端の広角のゆがみはレンズ補正機能で調整できます。逆にこの機能を利用して魚眼レンズで撮影したような写真も作れます。
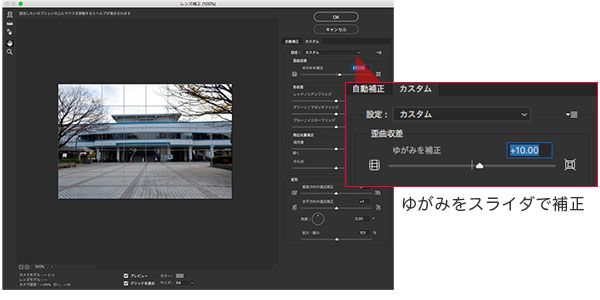
水平・垂直を調整することで、ビシッと決まった写真に補正できるんですね。
さて、いかがだったでしょうか。シリーズでお届けした画像補正のきほんの「き」。Photoshop上級者の方には物足りない内容だったかもしれませんが、最後までお付き合いくださりありがとうございました。
























