コスプレイヤーさんやアイドルの写真補正したい方必見!
今日試したくなる!肌のレタッチについてご紹介💖
Photoshopで肌の補正をする際、ついつい「ぼかし」を使いたくなりませんか?😂
綺麗だけどなんだかのっぺりした印象に…
そんなあなたに!「肌の質感」を残したレタッチ方法をご紹介します✌️
お試しください😉
Step1.修復ツールで気になるシワやシミを削除
- ベースレイヤーを用意
※写真の元レイヤー(背景レイヤー)は残しておくと後から修正しやすいです。 - スポット修復ブラシツール、修復ブラシツールを使って気になる箇所を補正します。
- スポット修復ブラシツール
修復したい場所をなぞるだけ!修復したい部分が比較的小さい時に向いています。 - 修復ブラシツール (他の部分のパターンを修復したい場所に移動するだけ!修復したい部分が比較的大きい時に向いています。)
- スポット修復ブラシツール
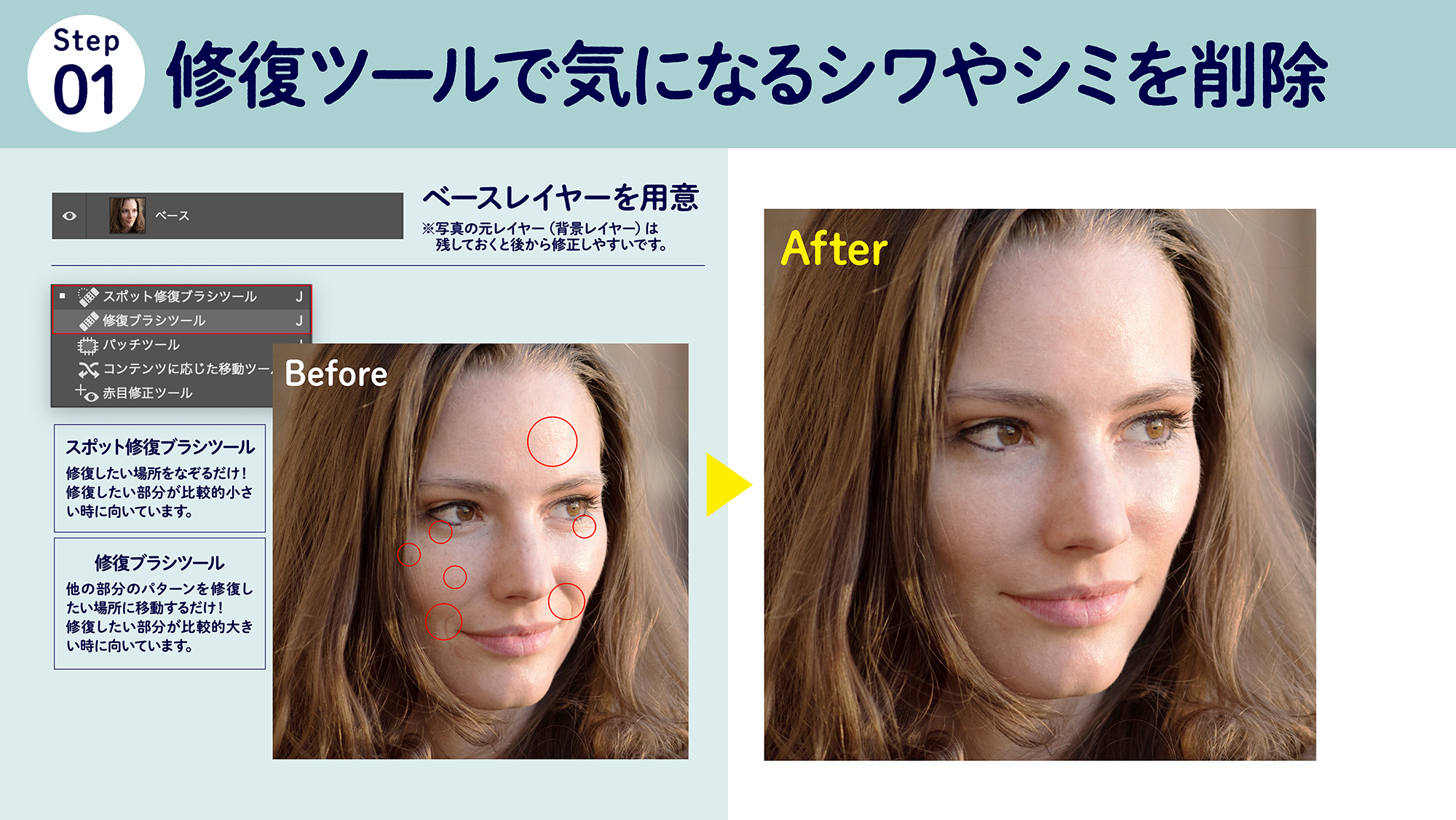
Step2.フィルターで「ふんわり」させる
- Step1で作成したレイヤーをそのまま複製します。
※分かりやすいレイヤー名に変更してください。 - [フィルター → Camera Raw]で「Camera Raw」フィルターを適用。テクスチャと明瞭度を調整します。
- おでこや頬など、お肌のキメを細かく見せたい部分が残るようにマスクを作成します。 (唇や鼻先などの輪郭部分はマスクをかけて、ふんわり感を無くすと、はっきりした仕上がりになります。)
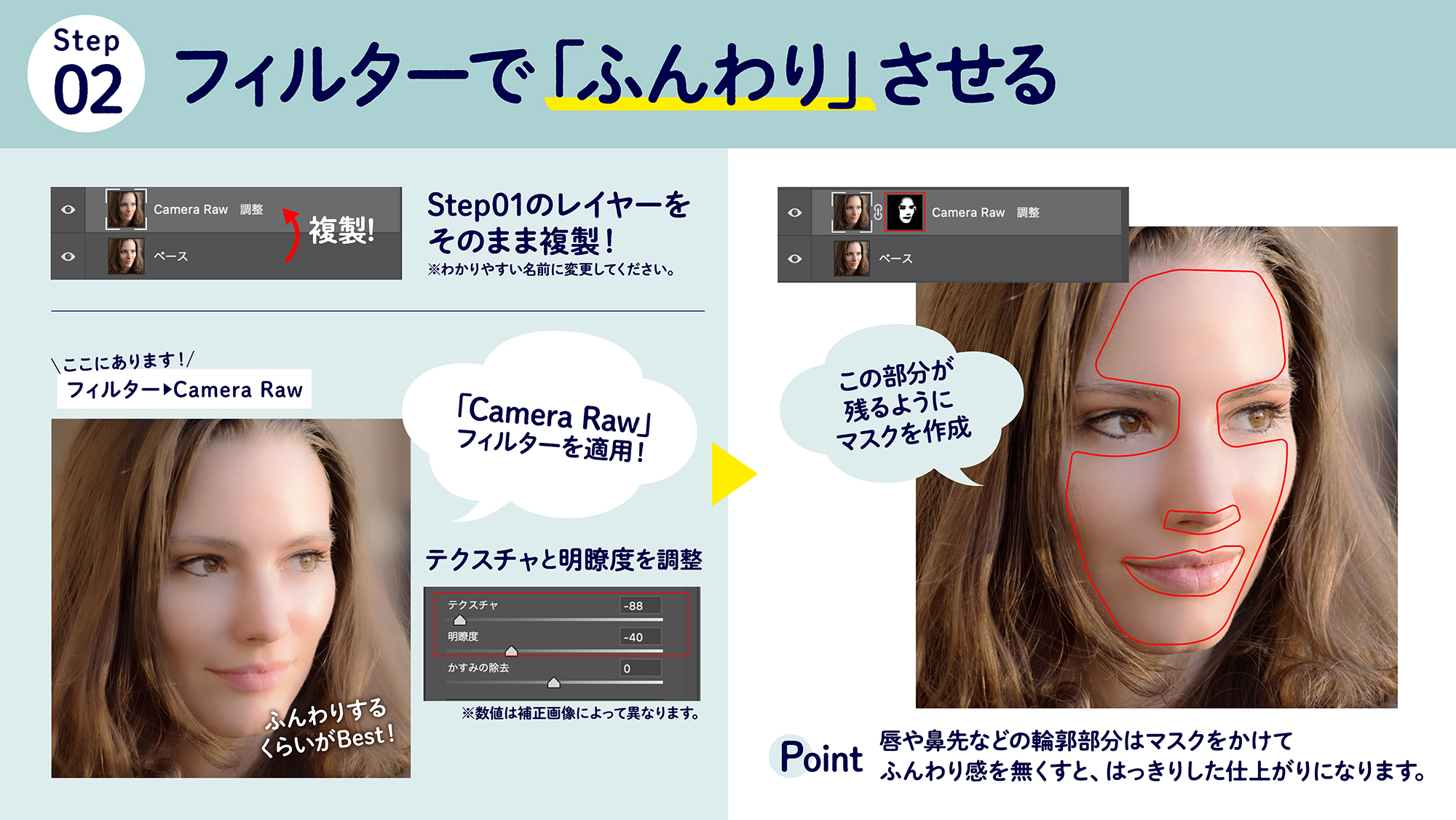
Step3.フィルターで「肌の質感」を作る
- Step1で作成したレイヤーをそのまま複製します。
※分かりやすいレイヤー名に変更してください。 - [フィルター → その他 → ハイパス]で「ハイパス」フィルターを適用します。 (ハイパスフィルターは、画像中のエッジ部分だけを残すことができるフィルターです。)
- 以下のように設定します。
- 描画モード:ビビッドライト
- 不当明度:30~60%程度
- レイヤーマスク:step3から複製
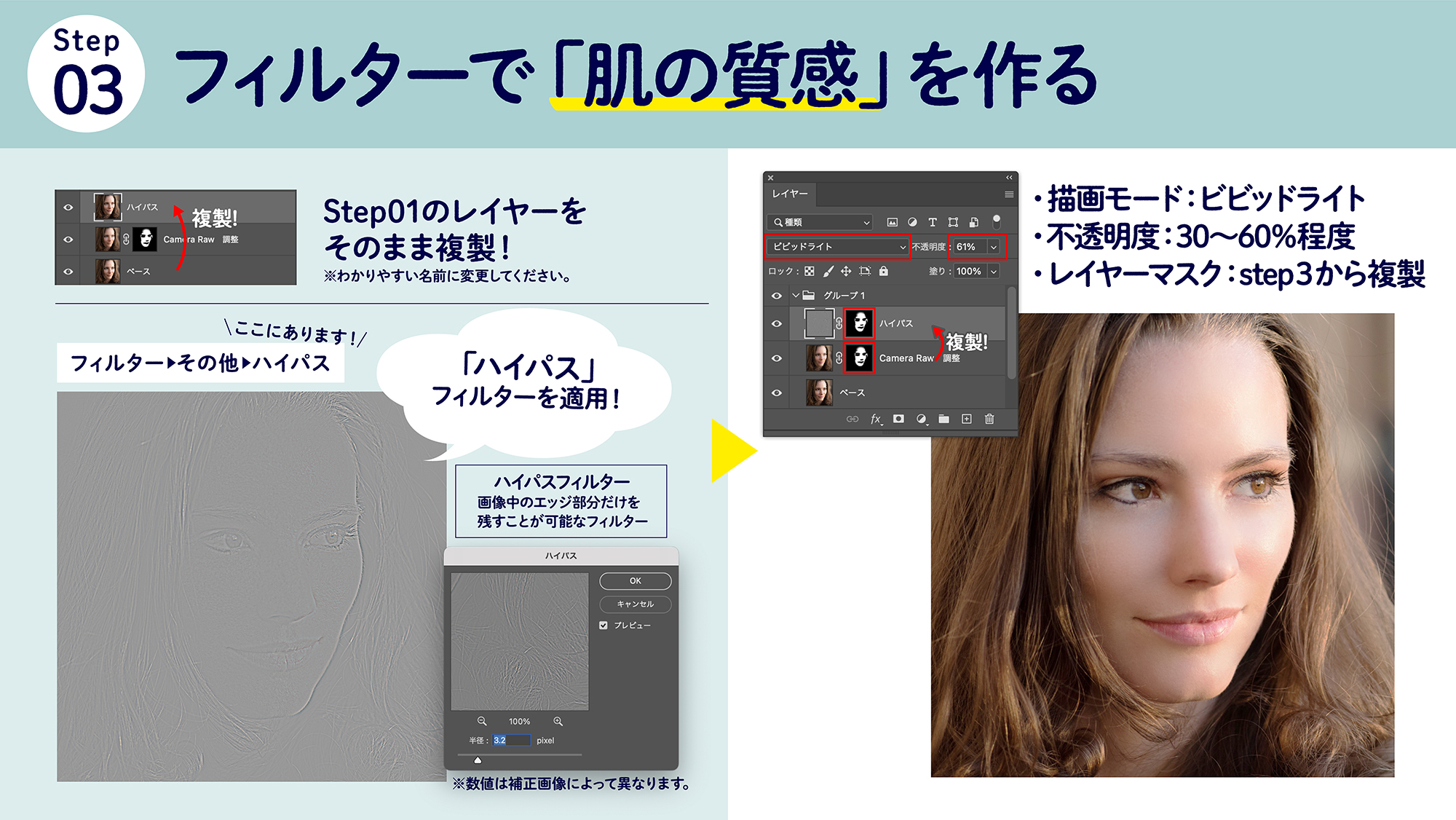
Step4.お好みので色や明るさを調整して完成
トーンカーブ等で、全体の色調を補正します。
(色調補正のレイヤーは[レイヤー → 新規調整レイヤー]から追加してください。)
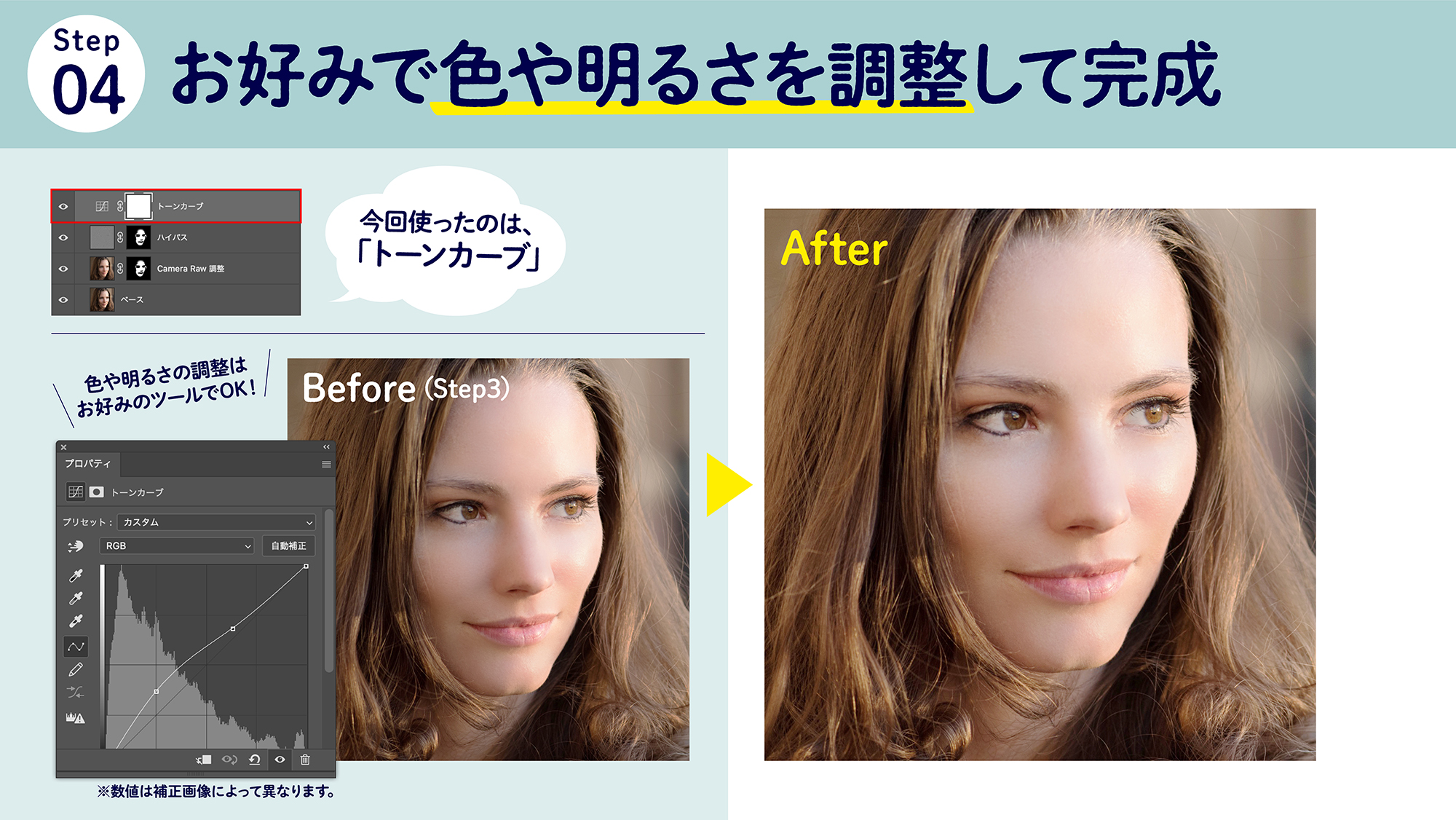
関連記事
ウエーブのTwitterアカウントでは、上記のような小技や豆知識などをご紹介しております。
ぜひフォローしてくださいね😄
コスプレイヤーさんや
— 【公式】ネット印刷のウエーブ (@wave_inc) July 5, 2022
アイドルの写真補正したい方必見!
今日試したくなる!肌のレタッチについてご紹介💖
Photoshopで肌の補正をする際
ついつい「ぼかし」を使いたくなりませんか?😂
綺麗だけどなんだかのっぺりした印象に…
そんなあなたに!「肌の質感」を残したレタッチ方法をご紹介します✌️ pic.twitter.com/76rdeh2hWp
























