近頃は、スマートフォンで撮影した写真を、簡単に合成・加工できるアプリにはまっているオカダです。
写真の合成・加工と言えば、レタッチソフトAdobe Photoshopが有名ですが、今回はそのPhotoshopの「描画モード(ブレンドモード)」についておすすめの用途を具体例と合わせてご紹介していきます。
描画モードは、設定することによって、下のレイヤーに対してどのように合成するかを調節することができます。まず最初は「通常(何も効果がついていない状態)」モードがテーマです。
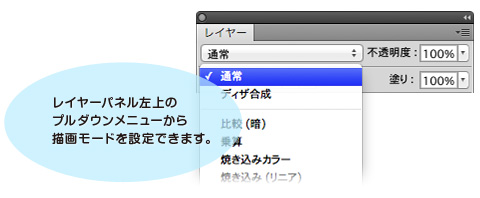
描画モードが「通常」の場合
 何も効果が加えられていない、初期設定のモードです 。
何も効果が加えられていない、初期設定のモードです 。
もちろんですが、合成色はオリジナルのまま描画されます。不透明度を設定する事で、透かした合成をすることも可能です。
くっきりと合成する方法
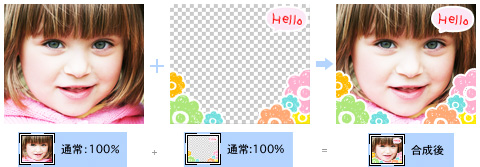
不透明度を100%でレイヤーを重ねると、それぞれはくっきりと合成されます。上レイヤーの透明な部分だけが透けて、下レイヤーの色が見えています。
透かして合成する方法
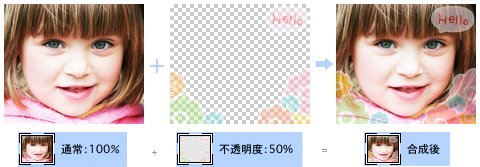
不透明度を変えてレイヤーを重ねると、下レイヤーの色が透けて見えてきます。不透明度を調節することで、さまざまな表現が可能になります。
透かして合成する活用法

写真を背景に使用する場合、その上に配置する文字が背景の写真によって読みにくくなってしまう時があります。
そんな時は文字を配置する前に、白いオブジェクトを不透明度30%程度で背景の上へ重ねておけば、背景の写真が透けつつも、文字が読みやすくなります。
色合いを変える方法

上レイヤーに色ベタなどを作成し、不透明度を調節すると、レンズフィルタをかけたような表現になります。
まとめ
通常の描画モードで合成するだけでも、さまざまな表現があります。簡単なので、ぜひ試してみてくださいね!
描画モードには種類が多く、どの描画モードにどんな効果があるのか曖昧なまま使っている方も多いのではないでしょうか?
次回より描画モードをもっと詳しく解説していきます^^ご期待ください。



















