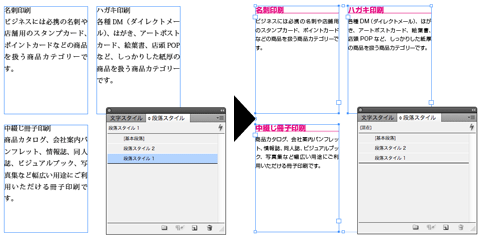ご無沙汰しております。上坂です。
ご無沙汰しております。上坂です。
今回の留意点プラスは、「Indesignデータ作成手順・その2」です。
先月、Indesignでデータ作成をする際の、基本的な作成手順を紹介しました。
今回は、もう少し突っ込んだ解説を。
① ライブラリ、使ってますか?
ライブラリとは何でしょうか。作成は簡単なので、試しに作ってみてください。
Indesignのファイルメニューより、新規作成→ライブラリを選択いただくと、ライブラリパレットに、新しいライブラリが作成されます。
これはどういう機能かというと、出来上がったライブラリのパレットにオブジェクトをドラッグ&ドロップすると、ほとんどのオブジェクトを登録することができ、それはいつでも使用することが可能となります。
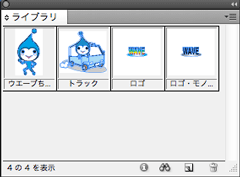
テキストボックスや画像ボックス、画像なども登録できるため、使い回しの要素を多く使う定期物の冊子などに非常に便利です。
また、ライブラリはオブジェクトをドロップした時点で自動的に保存されるため、わざわざ保存作業をする必要もありません。
一度ライブラリに保存されたオブジェクトは、ライブラリパレットからドキュメント側へドラッグ&ドロップすれば、そのまま使用することができます。
② 全ての文字にスタイルを設定しておくと便利かも
データ作成の上では、修正は付きものです。
初校の時点で校了という案件はまずないのではと言ってもいいでしょう。
校正の段階で修正が出た時に、本文のフォント自体を変更したいなどの要望があるとき、すべての文字、段落にスタイルを設定しておくと、修正が格段に楽になることがあることがあります。
スタイル設定の例
段落スタイルとして
- 本文段落スタイル
- 二段組み用スタイル など
文字スタイルとして
- 本文文字スタイル
- 強調部分文字スタイル など
最初にスタイルを作ることは手間ですが、このようにして文字データに何らかのスタイルを設定しておけば、変更があった時にスタイル設定を変更するだけで、一瞬で修正が済んでしまうことがあります。やってみる価値ありますよ。
段落スタイルの例
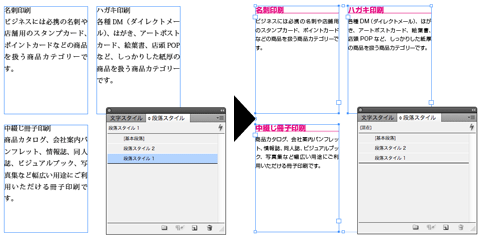
③ 検索&置換を使いこなそう
上記に関連しますが、例えば特定の文字に関して、特定のスタイルを設定したい時もあります。
その場合、Indesignの検索と置換は非常に便利な機能を持っています。
特定文字を検索した上で、合わせて・個別に、段落スタイルや文字スタイルを検索することもできます。つまり、検索した文字を、置換によってスタイル設定していくことが可能となります。
②と③を組み合わせて使用すれば、修正作業もかなり楽になるのではないでしょうか。
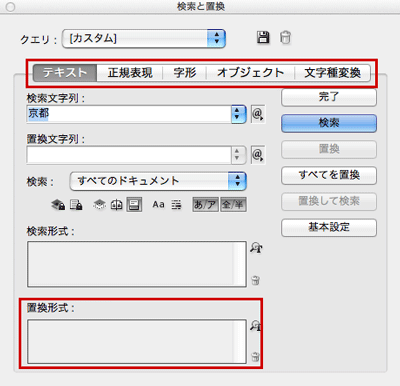
④ 多ページに渡るドキュメント作成はファイルを分ける
無線綴じ冊子などでは、100ページを超えるドキュメントを作成することも珍しくありません。
その場合、1つのファイルにすべてのページを作成することも可能ですが、万一ファイルが壊れて開かなくなってしまった時は大変なことになります。
ですので、例えば128ページのドキュメントを作成する場合などは、「4で割り切れる数値でドキュメントを作成する」など、特定のページでファイルを分けることをお勧めします。
例えば、128ページの場合。
32ページずつ4つに分ける。
1~32、33~64、65~96、97~128ページなど。
こうしておけば、万一ファイルを消してしまった・壊れてしまったなどの時も、被害は最小限に収めることができます。
ただしあまり細かく分けてしまうと、ファイル管理が煩雑になりますのでご注意ください。
いかがでしたでしょうか。
今回紹介したちょっとしたコツは、普段Indesignを使いこなしている方には物足りないかもしれませんが、お役に立てれば幸いです。
それでは今回はこの辺で。