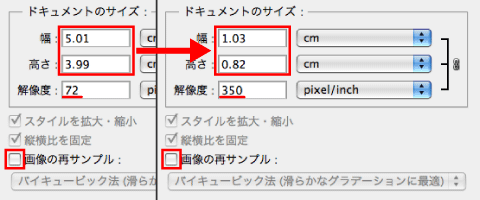お世話になっております。上坂です。
お世話になっております。上坂です。
弊社の「データ作成ガイド」をご覧頂くと、以下のような記述があることをご存知でしょうか?
印刷に適した画像解像度は、300dpi~350dpiです。
(グレースケールの場合は600dpi、モノクロ2階調の場合は1200dpi推奨)
そこで、今回は簡単なようでややこしい、画像の解像度のお話です。
「dpi」ってなんなんだ
dpiとは、「ドットパーインチ(dot per inch)」という呼称の略称です。
「1インチあたりにドットがいくつあるよ」という、一種の単位のようなものです。
日本人にはインチはなじみが薄いものですが、1インチとは一体何センチなんでしょうか?
そこで、Google先生に聞いてみますと、「1インチ=2.54cm」だそうです。
解像度の数値が大きいほど、綺麗な印刷物ができる
ドットパーインチとは、「2.54cmの四角」の中に、ドット(粒という表現でいきましょう)がいくつあるか、ということになります。
2.54cmの四角の中に、350dpiであれば350個の粒が、72dpiであれば72個の粒が、あるということになります。
つまり、350dpiは、72dpiよりも1粒の大きさが小さく、同じ面積をより細かい粒で表現しているということです。
dpiの数値が大きいほど画像の詳細度は上がる=綺麗な印刷物ができる、というわけです。
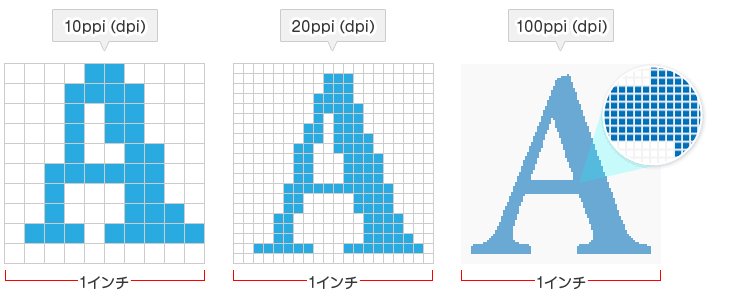
デジカメの画像の解像度は72dpi
ところで、デジカメで撮影した画像を印刷用データとして使うことはよくありますよね。
しかしデジカメの画像の解像度は72dpiになっていることが多く、印刷用として使用するには、冒頭で申し上げたように300~350dpiに解像度を上げる必要があります。
(離れた位置から見るようなポスターであれば、多少画質が荒くても気にならないことから、150dpi程度でも良い場合があります。)
画像解像度の確認方法とリサンプル
皆さんは、画像の操作には主にPhotoshopをお使いの方が多いと思います。
(他にも画像の編集ができるソフトはありますが、それらを説明するには紙面が足りないので、Photoshopに絞って解説を致しますね。)
画像解像度の確認方法
まずは画像解像度の確認方法から。
Photoshopで画像を開き、「イメージ」→「画像解像度」を選択すると、画像の大きさと解像度が確認できます。
実は、このメニューから「72dpiの画像を350dpiにする」といったように画像解像度の操作ができるのですが…。この設定によっては、ちょっと困ったことになることがあります。
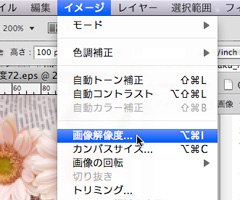
再サンプル(リサンプル)って何?
画像解像度のメニューを確認して頂くと、「画像の再サンプル」という項目にチェックが入っていると思います。
これは、上記の例で言えば「72dpiの画像を強引に350dpiにするよ」ということです。
強引に…。つまり、この項目にチェックが入っていると、「強制的に350dpi分の粒を作ります!」ということです。
350引くことの72…。278粒ふやします!ということです。
リサンプルにおける粒の増やし方は、「バイキュービック」「リアネストレイバー」などの方式があります。それらの解説は省略しますが、どちらにしてもPhotosopでは72個の粒の詳細を参照して、なるべく綺麗に見える粒を自動的に作り出す、と考えていただくといいと思います。
たった72個の粒を、なるべく同じように見せるためにあと278粒を作り出す…。これでは参照する情報が少なすぎます…(自動的に、ということは融通がきかないことでもあるので、希望とする結果にならないことは多々ありますね。)
かくして、出来上がった350dpiの画像はやはりぼやけたような、見栄えのよくない画像となってしまうのです。
弊社より解像度が低いとのことでお客様にご連絡をするときに、上記のような方法で解像度を変更していただくと、再度お客様にお手数をおかけする確率が高いです。
「画像の再サンプル」のチェックを外すとどうなるか?
この場合、Photoshopは自動的に粒を作り出すことをしません。
ということは、「72dpiの画像の粒を、350dpiの粒に並べなおす」ということになります。
2.54cmという器は変わらないのに、有限である粒の総数を2.54cmあたり350個に並べなおすということですので…。
どうなるかお分かりいただけるでしょうか。
そうです、「画像の(物理的な)サイズがそれ相応に小さくなる」ということです。
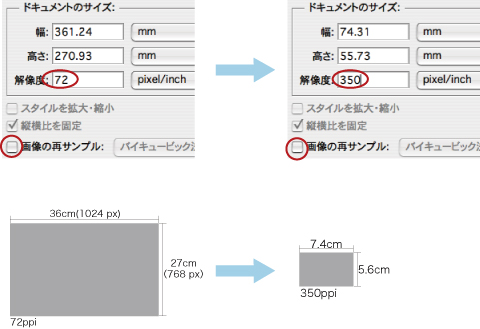
小さくなった画像をそのサイズで使用していただくには全く問題ありません。
ですが、この画像を拡大してしまうと、せっかく小さくなった粒がまた引き伸ばされる形となるので、結局ぼやけた画像になる可能性が高いです。
解像度の低い画像を印刷に使うには?
解像度が低い画像を綺麗な状態で使用するには、
「画像の再サンプル」のチェックを外して350dpiなりに調整し、小さくなった画像をそのままのサイズで(引き伸ばさずに)お使いください。
(さらに縮小して使用する場合は問題ございません。)
使用するサイズにおいて解像度が350dpi以上ある画像を使用することがポイントです。(これは粒を引き伸ばした350dpiという意味ではなく、純粋に適正な粒の大きさで、350dpiある画像、ということですよ。)
また、Illustratorで画像を配置する際は、画像をphotoshopで印刷する大きさ、印刷に適した解像度に修正をしてから配置するようにして下さい! Illustratorへ配置してからの拡大縮小はできるだけ避けて下さいね。
いかがでしたでしょうか。
画像解像度の操作は、なんだか数学的なところがあるのでちょっとややこしいですが、上記のような性質をご理解頂くと、皆さんの手助けになると思います。
ではまた。
※解像度の単位について
PhotoshopやIllustratorなどではppi(pixel per inch)で表記されますが、今回の記事では一般的な呼称であるdpiという表記で統一しております。