今回は、Photoshopの描画モード「ディザ合成」についてご紹介します。
(´・ω・`)?あれ?そんな描画モードあったっけ?
そう思われる方もいらっしゃるかもしれません。普段はあまり使わない機能なのですが、実は面白い効果を得ることができます。
ディザ合成とは
ところで、この「ディザ」という言葉ですが、これについてまず解説しておきます。
ディザとは、限られた色数でより多くの色を表現する技術のことです。
下図のように、黄色から青になるグラデーションをディザ処理すると、中間は緑色に見えるのですが、拡大すると黄色と青の2色だけで表現されています。
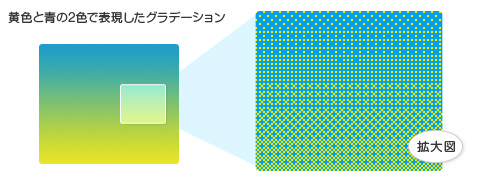
このように、ピクセルの色配置によって、階調や濃淡を表現しているのです。 ディザ処理をすると減色され、ピクセルの境界がはっきりするため、拡大するとギザギザとした印象になります。
描画モードが「ディザ合成」の場合
ディザ合成モードは、レイヤーの不透明度を変えることで効果的な表現ができるようになります。
![ディザ合成 [不透明度:100%]](wp-content/uploads/2012/05/20120530_002_01.jpg) ディザ合成 [不透明度:100%]
ディザ合成 [不透明度:100%]
不透明度が100%のままだと、緑色の文字がくっきりと描画され、境界がギザギザとした印象であること以外には、特別な変化は見られません。
![ディザ合成 [不透明度:50%]](wp-content/uploads/2012/05/20120530_002_02.jpg) ディザ合成 [不透明度:50%]
ディザ合成 [不透明度:50%]
不透明度を50%に設定してみると、点描画のような表現になりました。描画されているピクセルが減り、その部分は元レイヤーの色が完全に見えていることがわかります。
つまり、レイヤーの不透明度を変えたときに
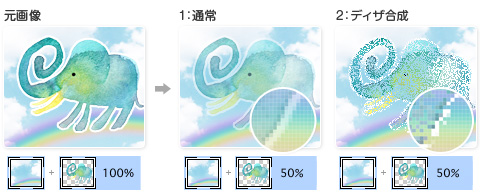
- 通常モードの場合:描画色に元レイヤーの色が影響される
- ディザ合成モードの場合:描画色の不透明度に応じてピクセルが欠ける
ということが言えます。
拙い説明ですが、何となく分かっていただけましたでしょうか?(*・ω・)
ディザ合成モードの活用例
ディザ合成は、スプレーや砂などのようなテクスチャの表現や、粗い粒子感を表現したいときに向いています。この場合も、不透明度をうまく利用しながら調整します。
↓スプレーブラシのような効果
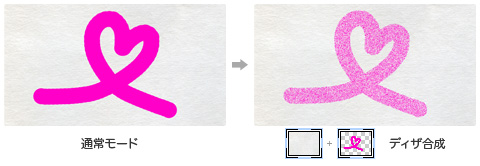
通常のブラシで描いた線も、レイヤーをディザ合成モードにして不透明度を設定すると、スプレーのような表現になります。
↓星くずや、砂絵のような効果
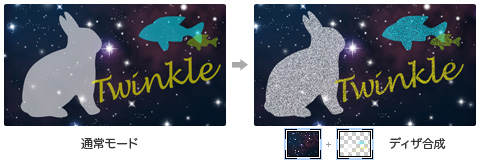
色で塗りつぶしたオブジェクトの場合、砂絵のような表現になります。色の掛け合わせや不透明度を調節することで、面白い表現が可能です。
↓粗くハードな表現に
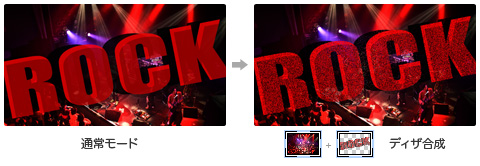
ライブのフライヤーなどに利用できそうな効果です。ディザ合成モードの赤と黒の文字を、不透明度を調節しながら重ねて表現しています。
↓水しぶきのような表現に
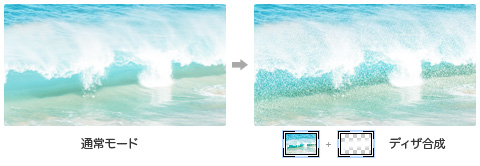
写真と組み合わせて活用できます。波を白いブラシでなぞり、ディザ合成モードを設定しています。不透明度を変えて、密度を調節することができます。
まとめ
いかがでしたでしょうか??
ここぞ!というときに活用できそうな、隠れた便利な機能です。用途に合わせて使ってみて下さい^^






















