「トンボ」と聞いて何を思い浮かべますか?
印刷業界に携わる前は、赤とんぼやオニヤンマといった昆虫のトンボしか知りませんでしたが、今ではトンボ=トリムマークとして刷り込まれてしまいました。
今回はそんなトンボ(トリムマーク)についてのお話です
目次
トリムマークはなぜトンボと呼ばれるの?
Illustratorで印刷物をデザインする際に欠かせない「トリムマーク」は別名「トンボ」と呼ばれます。
トンボと呼ばれる理由は、十字部分(センタートンボ)の形が昆虫のトンボに似ているためです。なんだか可愛らしいですね。
家庭用プリンターでプリントするときには、通常はトンボは付けません。
普段の生活で目にする印刷物にもトンボは付いていません。
でも印刷物ができあがるまでの過程で、トンボはとても重要な役割を果たしています。
(トンボとトリムマークはその形は同じなのですが、機能や作成方法が異なります。一般的にはトンボ=トリムマークとして扱われることが多いので、ここではトンボ=トリムマークとしています。)
トリムマーク(トンボ)は印刷屋さんのための目印
プロセスカラー印刷(CMYKの4色印刷)ではインキをK→C→M→Yのインキ順に印刷をします。
その際にKCMYの印刷位置を合わせるため(見当合わせ)にトンボを利用します。
そのためトンボはC:100% M:100% Y:100% K:100%(レジストレーションカラー)で作成することになっています。
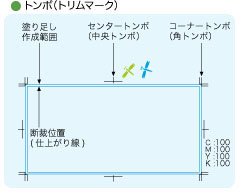
また両面印刷の際には表と裏の印刷位置を合わせる時にもトンボを使います。
コーナートンボ(角トンボ)はL字が2つ重なっていますが、その内側を結んだ線が断裁位置(仕上がり線)、外側の線が塗り足しを作成する範囲となります。
トンボは仕上がった印刷物には付いていませんが、作業の過程では複数の役割がありとても大切な存在なんですね。
トリムマーク(トンボ)の作成方法
- 仕上がりサイズの長方形を作成
- 塗りと線の設定をなしに
- 「オブジェクト」→「トリムマークを作成」
トリムマークが正確にできているかどうかを簡単に確認したい時は…
作成したトリムマーク全体を選択してみてください。その大きさは必ず仕上がりサイズ+25.4mmとなります。
例えば…A4【210mmX297mm】のトリムマークのサイズは【235.4mmX322.4mm】になります。 線設定があるとその分トリムマークの大きさが変わってしまい、【235.4mmX322.4mm】にはなりません。

Illustratorのバージョンによって、作成方法が異なります。詳しくはデータ作成ガイドをご覧ください。
トリムマーク(トンボ)作成時の注意点:塗りと線の設定を“なし”に
トリムマーク(トンボ)に関して、先日お客様と以下のようなやりとりがありました。

データを入稿したら、注文サイズとトリムマークのサイズが違ってるって連絡がきたんだけど…
トリムマークが3.5mmほど大きいらしい。ちゃんとやったつもりなんだけど、なんで?
トリムマークを作成した方法を教えてもらえますか?

注文したサイズの長方形を作成、選択して、「オブジェクト」から「トリムマークを作成」をクリックしたよ。
長方形の色は白で、線は黒色で幅が10ptになってるね。
原因がわかりました!
長方形の線幅の分だけ、トリムマークが大きくなっていたようです。
長方形の塗と線をナシにして、トリムマークの作成をお願いします。

トリムマーク作成時の大事なポイントはズバリ、線の設定を必ず“なし”にすることです。
線のついた長方形に対してトリムマークを作成すると、線幅がトンボのサイズに影響します。印刷物の仕上がりサイズが変わってしまいますので線設定は必ずナシにしてくださいね。
トリムマーク(トンボ)付きのテンプレートをご用意しています
ご入稿データにトリムマークが付いていないと作業が進められないことがありますので、必ずトリムマークを付けてください!
ウエーブでご用意しているテンプレートには既にトリムマークは付いていますので、定型サイズのご注文の際にはぜひともテンプレートをご利用ください。
(Officeデータやphotoshop画像のみのご入稿の際にはトリムマークは不要です。)
豆知識1.トリムマークには、日本式トンボと西洋式トンボがある
ご入稿の際は「日本式トンボ」でお願いいたします。


日本式トンボの設定方法
環境設定>一般>「日本式トンボを使用」にチェック

豆知識2.「オブジェクト>トリムマークを作成」と「効果>トリムマーク」の違いは?
IllustratorのCS5以降には、「トリムマーク」関連のメニューが2つあります。その違いとは?
【推奨】オブジェクト>トリムマークを作成
ウエーブのデータ作成ガイドでご案内している方法です。
トリムマークを作成する際に選択していた四角形と、トリムマークは別のオブジェクトになります。そのため、トリムマークを単体で選択することができます。

効果>トリムマーク
トリムマークを作成する際に選択していた四角形と、トリムマークは一体となり、トリムマークを単体で選択することができません。
また、四角形を変形するとそれに沿ってトリムマークの形状が変わります。
この場合は、「オブジェクト>アピアランスを分割」でトリムマークと四角形を別のオブジェクトに変換してください。

この記事は2007年10月23日に公開したものを、2024年12月5日に再編集しております。
























