Illustrator入稿・印刷データ作成方法/注意点
Illustrator(イラレ)でフォントをアウトライン化する方法
Illustratorで使用されたフォントは
全てアウトライン化してから別名で保存してください
Illustratorで使用されたフォントは、すべてアウトライン化してください。
フォントの情報が残ったままご入稿されると、お客様の意図しないフォントに置き換わって印刷されてしまいます。

ひとつでもフォントが残っていた場合は、データ不備となり、印刷作業に進むことができません。データのご修正と再入稿をしていただく必要がございます。
アウトライン化とは
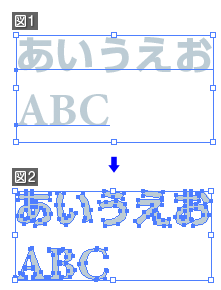
フォント(図1)を、パスで構成されたオブジェクト(図2)に変換することです。
文字のアウトライン化をすることで、フォントの情報が破棄され文字が図形化されます。
これにより、例えば「A」というフォントを使用して作成したデータを、「A」というフォントがインストールされていない別のPCでデータを開いた際にも、文字の形が変わってしまう事を防ぐことができます。
一度アウトライン化したフォントは、元に戻すことができません。
アウトライン化した場合は必ず別名保存して、手元にアウトライン前データを保管されることをおすすめします。
Illustrator(イラレ)でフォントをアウトライン化する方法
一度アウトライン化の処理を行った場合、再びテキストの状態に戻す事が出来ません。修正などが必要になる時の為に編集可能なデータをお客様自身で保管してください。
全てのロックを解除します
まずは、ドキュメント上のすべてのオブジェクトを選択できるよう、ロックを解除します。
すべてのレイヤーのロックを解除
- レイヤーのロック解除
- 鍵マークをクリック→[ロックを解除]
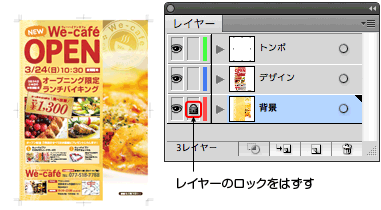
すべてのオブジェクトのロックを解除
- すべてをロック解除
- [オブジェクト]→[すべてをロック解除]
- ※ロックされているオブジェクトが無い場合は選択出来ません
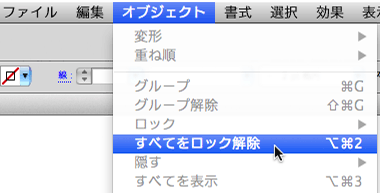
アウトラインを作成します
すべてのフォント・オブジェクトを選択した状態で、フォントのアウトラインを作成します。
すべてのオブジェクトを選択
- すべてを選択
- [選択]→[すべてを選択]
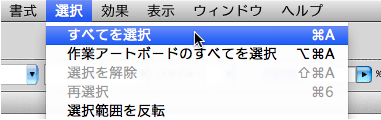
フォントのアウトライン化
![[書式]→[アウトラインを作成]](https://www.wave-inc.co.jp/images/data/illustrator/xoutline_02_01.png.pagespeed.ic.fZYP_bjL6Y.png)
すべてのオブジェクトを選択した状態で変換します。
- フォントのアウトライン化
- [書式]→[アウトラインを作成]

フォント検索をして、アウトライン化にもれがないか確認します
フォント検索をして、フォントが見つかった場合はアウトライン化できていないフォントが残っています。
フォント情報が0になっている場合は、アウトライン化が正しく行われています。
- フォント検索
- [書式]→[フォント検索]
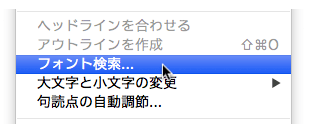
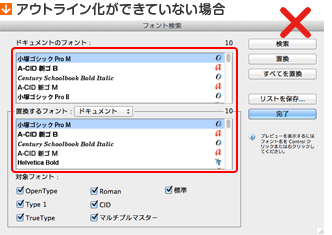
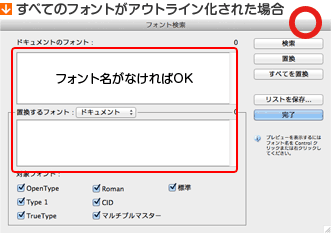
便利な機能:アウトライン表示
表示モードを切り替えることで、視覚的にアウトライン化の有無を確認できます。
アウトライン表示を適用する方法
- レイヤー
- Ctrl + 目玉アイコンをクリック
→[表示を切り替え]
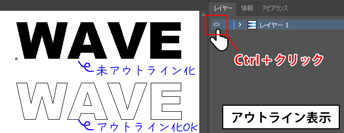
アウトライン表示を解除する方法
- レイヤー
- Ctrl + 目玉アイコンをクリック
→[表示を切り替え] - ※アウトライン表示と通常の表示が切り替わります。
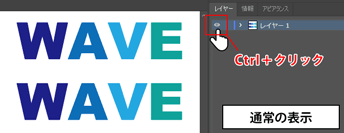
aiデータを別名保存します
アウトライン化したフォントは、文字を打ち直したり編集することが不可能となります。アウトライン化後のデータは、別名で保存してください。
- 別名保存時のファイル名の例
- [omote_OL.ai] など
OL(アウトライン)としておくと、後で判断しやすくなります。
保存設定についてはIllustrator(AI形式)の推奨保存設定についてのページをご覧ください
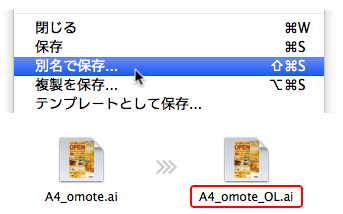
Illustrator(イラレ)でアウトライン化するときの注意事項
アウトライン化したにも関わらず、フォントが検出される場合は、以下のことが考えられます。アウトライン化時にご注意ください。
孤立点がある場合
テキストツールで一度クリックし、文字を入力しないまま別のツールに切り替えた場合、「孤立点」と呼ばれるフォント情報が残ります。孤立点は完全に削除していただきますようお願い致します。
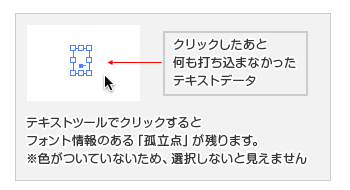
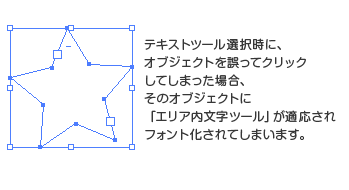
フォントが非表示・または他のオブジェクトに隠れている
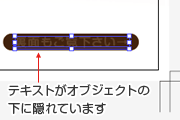
不要なフォントでも、データ内にフォント情報として残されたままであると、データチェック時に未アウトライン化として不備となる場合があります。
不要な文字やレイヤーは、完全に削除していただきますようお願い致します。
効果を使用している場合
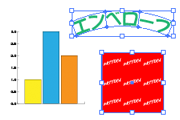
「エンベローブ」「グラフ」「パターン」などの効果は、アウトライン化を忘れやすい箇所です。
詳しくはアウトライン化できないオブジェクトについてのページで説明しておりますので、ご確認ください。




